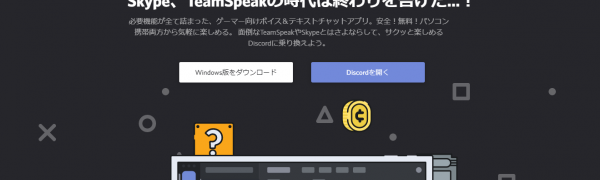
Discordで画面共有する方法を解説!できない場合の対処方法も!
-
この記事をシェア
-
-
- 画面共有機能の注意点
- 「Discord」での画面共有のやり方
- ゲーム音声を送る方法
- サーバーによっては画面共有の機能が無い
- うまく画面共有できない場合は?
- 画面共有できるほかのサービス
- 「Discord」をうまく使ってみよう!
目次
ゲーマー向けに特化した音声通話ツール「Discord」では、通話だけではなく画面共有も可能です。操作画面をそのままシェアできるので、臨場感があるだけではなく説明の手間が省けるでしょう。ここでは「Discord」での画面共有方法や、うまく操作できない場合の対処方法を紹介します。
画面共有機能の注意点
「Discord」の画面共有機能は便利ですが、状況によっては利用できないパターンも出てきます。その場合は別の方法に切り替える必要があります。まずは自分の利用環境が「Discord」の画面共有機能に対応しているかどうかチェックしましょう。
Windowsのみの機能
「Discord」はPCからもスマホからも利用できますが、画面共有できるのはWindows版のみとなります。Mac版やモバイルアプリ版を利用している場合は画面共有機能が使えないので注意しましょう。
このような仕様のため、スマホのゲーム画面をスマホのみで撮影することはできません。いずれMacやスマホからも利用できるようになる可能性があるため、今後のアップデートに期待しましょう。
「Discord」での画面共有のやり方
画面共有する際は、「1対1」「複数人」「同じサーバーのグループ」から対象を選べます。「1対1」「複数人」の場合は、共有相手とフレンドになる必要があるため、まずはフレンド登録から始めましょう。
フレンド登録する
画面左上の青い「ホームボタン」をクリックします。
左側に表示されているメニューから「フレンド」を選択しましょう。
画面右側に「フレンドに追加」の項目が現れるため、追加したい相手のDiscordTagを「ユーザー名#数字」の形式で入力します。DiscordTagは画面左下に常時表示されているのですぐに確認できるでしょう。相手にDiscordTagを聞き、間違えないように入力したら、「フレンドリクエストを送信」をクリックします。
これで相手にリクエストが送られたので、あとは承認されるのを待ちましょう。
1対1の場合
1人の相手と画面共有したい場合は、まず上記のフレンド登録を済ませておきます。次に、画面左側のメニューから「フレンド」をクリックします。
画面右側の上記メニューから「オンライン」か「全て表示」を選択すると、フレンド一覧が表示されます。一覧から画面共有する相手をクリックしましょう。
相手とのDM履歴の画面になるので、画面右上にある「ビデオ通話」か「音声通話」のアイコンをクリックして通話を開始します。
自分と相手のアイコンの下にメニューが表示されたら、1番左側にある「画面共有をオン」のメニューアイコンをクリックしましょう。
画面共有設定のウィンドウが表示されるので、1つずつ設定していきます。まずは共有する画面を「画面全体」にするか「アプリケーションウィンドウ」にするかを選びます。
「画面全体」の場合はPC画面そのものがすべて共有されるため、予想外のものが映り込む可能性があります。この設定を選ぶ場合はプライバシー面に気を付けましょう。
「アプリケーションウィンドウ」は、対象のアプリケーションソフトを1つ共有できます。余分な画面情報を排除したいときや、ゲーム画面だけ共有したいときにちょうど良いでしょう。
次に「配信画質」と「フレームレート」を選択します。配信画質は「480」「720」「1080」「source」の4種類がありますが、無料アカウントの場合は「480」「720」のどちらかになります。また「フレームレート」についても、無料版で利用できるのは「15」「30」のみです。
フレームレートは動画の滑らかさに関わる要素で、1秒間の静止画の枚数を示します。数値が大きいほど負荷が増えますが、動作は滑らかになります。
「アプリケーションウィンドウ」を選択した場合は、共有したい画面をクリックで選びます。以上の設定がすべて終わったら、最後にウィンドウ右下の「共有」をクリックしましょう。
特定の複数人としたい場合
特定の複数人で画面共有する場合も、あらかじめ共有相手とフレンドになっておきます。共有できる人数は最大10人です。まずは画面左側のメニューから「フレンド」をクリックしましょう。
フレンドの画面になったら、右上にある「グループDMの作成」アイコンをクリックします。
ウィンドウにフレンドが表示されるので、画面共有したい相手にチェックを入れ、「グループDMの作成」をクリックします。
グループのメッセージ履歴の画面に移ったら、画面上部メニューから「ビデオ通話」か「音声通話」をクリックして通話を開始しましょう。
グループメンバーのアイコンの下にメニューが表示されます。この中から1番左の「画面共有をオン」を選択します。
画面共有設定のウィンドウが表示されるので、「画面全体」か「アプリケーションウィンドウ」を選びましょう。
「配信画質」を「フレームレート」を選び、ウィンドウ右下の「共有」をクリックします。画質とフレームレートは1体1のパターンと同じで、画質は「480」「720」のどちらかを、「フレームレート」は「15」「30」のどちらかを選択しましょう。
サーバーのグループに共有
利用しているサーバーが画面共有可能だった場合は、同じサーバーのグループで共有できます。ただし「Discord」で作成されたサーバーは、すべて共有可能なサーバーとは限りません。また30人以上になると画面共有機能が使えなくなるので注意しましょう。
サーバーのグループに共有する場合は、画面左側から共有したいサーバーを選びます。
「VOICE CHANNELS」の項目からスピーカーアイコンクリックすると、音声通話が始まります。
画面左下に「通話中」というステータスが表示されるので、右側にある「画面共有をオン」アイコンをクリックします。
画面共有設定のウィンドウが表示されたら、「1体1」「複数人」のパターンと同じ操作を行います。まずは「画面全体」か「アプリケーションウィンドウ」のどちらかを選びましょう。
続いて、「配信画質」と「フレームレート」を選択し、最後に「共有」をクリックします。
ゲーム音声を送る方法
「Discord」では、画面だけではなく音声も送れます。そのため、ゲームを実況したり細かい説明をしたりするのにおすすめです。ゲーム内容によっては戦術を議論するのにもちょうど良いでしょう。ここでは「Discord」で音声を送る方法を2つ紹介します。
1.サウンドトグルで送る方法
1つ目の方法はサウンドトグルで送る方法です。特定のアプリケーション画面を共有している場合は、サウンドトグルを有効にして音声を送ります。これはテスト機能なため、使用しているアプリケーションによっては使えないパターンもあるので注意しましょう。
画面共有を開始する
まずは画面共有の操作を行います。左側メニューの「フレンド」を選択し、「1対1」の場合は1人の相手を、「複数人」の場合は「DMを送信する」アイコンをクリックして該当メンバーを選びます。
共有相手を設定し終えたら、「音声通話」か「ビデオ通話」のアイコンをクリックしましょう。メンバーのアイコンが表示されるので、その下にある「画面共有をオンにする」をクリックします。
サーバーのグループに共有する場合は、画面左側から該当サーバーを選び、スピーカーアイコンをクリックします。その後、画面下部に表示される「画面共有をオンにする」のアイコンをクリックしましょう。
アプリケーションウィンドウを選択
画面共有設定のウィンドウが表示されたら、「アプリケーションウィンドウ」を選択します。このとき「画面全体」を選ぶとビデオ通話や音声通話の声も入ってしまうため、仕様上NGとなります。
画面下部に起動中のアプリケーションが表示されるので、相手と共有する画面を選びましょう。
サウンドトグルをオンに
「配信画質」「フレームレート」を選択したら、右隣にある「SOUND」のトグルをONにします。これで音声共有の設定が完了です。サウンドトグルが表示されない場合は対応していないアプリケーションになるため、後述する「ステレオミキサーで送る方法」を参考にしてみてください。
2.ステレオミキサーで送る方法
サウンドトグルが使えない場合は、ステレオミキサーを利用します。ステレオミキサーはPC内蔵の機能で、PCとマイクの音を合わせて出力できます。例外もありますが、基本的には追加ソフトのインストールは必要ありません。設定の変更のみで使えるので楽でしょう。
Windowsの音声設定でステレオミキサーを有効にする
まずはWindowsのPC画面右下にあるスピーカーアイコンを右クリックします。
メニューが表示されるので、「サウンド」をクリックしましょう。
サウンドウィンドウが表示されたら、「録音」タブを表示させ、ステレオミキサーにカーソルを合わせて右クリックします。
メニューから「有効」を選択し、ウィンドウ下部にある「OK」をクリックします。これでPC側の設定は完了です。
一覧のなかにステレオミキサーが無かった場合は、「再生」か「録音」のタブを表示させ、どこでも良いので右クリックしてみましょう。メニューから「無効なデバイスの表示」にチェックを入れると、ステレオミキサーが表示される可能性が高いです。
「Discord」の音声設定をステレオミキサーに変更する
PCの設定が終わったら、「Discord」の音声設定を変更します。まずは画面左下に表示されているユーザー名の右側にある「設定」アイコンをクリックしましょう。
マイアカウント画面が表示されるので、画面左側に表示されるメニューの「アプリの設定」項目から、「音声・ビデオ」を選択します。
「入力デバイス」の項目の右側にある「▼」をクリックして、ドロップダウンメニューを表示させます。
メニューから「ステレオミキサー」を選択します。これで「Discord」の音声設定は完了です。メニューにサウンドミキサーが表示されない場合は、PC側の設定が適用されていない可能性があるため、1度PCを再起動してみましょう。
画面共有の際はアプリケーションウィンドウを選択する
PCと「Discord」の設定が両方完了したら、画面共有の手順を進めましょう。共有方法は前述したとおりです。画面共有設定のウィンドウでは「アプリケーションウィンドウ」を選択します。サウンドトグルを利用する場合と同様に、「画面全体」を共有すると相手の通話の声も入ってしまうためNGです。
ウィンドウ下部から共有するアプリケーション画面を選んだら、最後に「共有」をクリックしましょう。
サーバーによっては画面共有の機能が無い
手軽で便利な画面共有ですが、サーバーによってはこの機能が使えません。共有可能なサーバーかどうかは、サーバーにアクセスした際に「画面共有をオン」のアイコンが表示されるかどうかで確認できます。このアイコンが表示されない場合は、画面共有機能が開放されていないサーバーになります。
全体の5%にのみ、機能が開放されている
「Discord」で画面共有できるサーバーは全体のわずか5%程度です。ランダムで画面共有機能が開放される仕組みになっているので、そのようなサーバーに当たるかどうかは運次第といえるでしょう。どうしても画面共有機能のあるサーバーが必要な場合は、地道にリセマラしてみることをおすすめします。
リセマラで開放されているサーバーを当てる
画面共有可能なサーバーを引き当てたい場合は、サーバーの作成と削除を繰り返します。これはサーバーリセマラと呼ばれており、多ければ100回以上、少なければ5回~20回程度で当たったという報告があります。なお、開放サーバーは一定の確率で出現することがわかっています。
サーバーを作成する場合は、画面左側のメニューから「+」をクリックします。
ウィンドウが表示されるので、「新規作成」を選択します。
サーバー作成ウィンドウが表示されたら、好きなサーバー名を入力し「新規作成」をクリックします。
作成後は自動的にサーバー接続されるので、「VOICE CHANNELS」の項目にあるスピーカーアイコンをクリックしましょう。
画面左下に通話中のステータスが表示されたら、右側に「画面共有をオン」のアイコンが現れるか確認します。「i」のアイコンだった場合は、機能が開放されていないサーバーなので削除します。
サーバーを削除する場合は、画面左上に表示されているサーバー名の右隣のアイコンをクリックします。
メニューのなかから「サーバー設定」を選択しましょう。
サーバー設定画面に移動したら、左側メニューの最下部にある「サーバーを削除」をクリックします。
削除ウィンドウが表示されるので、サーバー名を入力して「サーバーを削除」をクリックしましょう。その後、新規作成からやり直します。画面共有機能が開放されているサーバーに当たるまで、これらの操作を繰り返しましょう。
うまく画面共有できない場合は?
ここまで「Discord」による画面共有方法を紹介してきましたが、なかにはうまく画面共有できない場合もあるかもしれません。そのようなときは以下の方法を試してみてください。原因がわかればトラブルが解決する可能性があります。
画面共有ボタンがない
画面を共有するには、「画面共有をオン」のアイコンが表示されている必要があります。個人通話による画面共有機能は全ユーザーが利用できますが、サーバーグループ内の画面共有はまだテスト段階です。そのため、サーバーが対応していない場合はこの機能を使えません。
自分がサーバー主の場合はリセマラを試せますが、サーバーに招待された側だった場合は諦めるしかないでしょう。このようなときは、個別通話の画面共有で対処するのがおすすめです。
画面が映らない/真っ暗になる
画面になにも映らなかったり真っ暗になったりした場合は、ハードウェアアクセラレーションを無効にすると解消される可能性があります。これはPCのパフォーマンスを高速化する機能ですが、搭載されているグラフィックカードとの相性によっては「Discord」の画面共有に影響が出てしまいます。
ハードウェアアクセラレーションを無効にする
ハードウェアアクセラレーションを無効にする場合は、ブラウザのChromeを起動し、右上にあるアイコンをクリックします。
メニューが表示されるので、「設定」を選択します。
設定画面が表示されたら、画面最下部にある「詳細設定」をクリックし、システムの項目にある「ハードウェア アクセラレーションが使用可能な場合は使用する」を無効にします。確実とは限りませんが、これにより画面共有が可能になる可能性があります。
再起動をしてみる
設定に問題がない場合は、画面共有したいアプリケーションや「Discord」アプリを再起動してみましょう。フルスクリーンで使用しているソフトがある場合は、ウィンドウモードに切り替えたり一旦停止させたりすると改善するかもしれません。
また、画面をキャプチャするソフトが起動しているとうまく共有できない場合があるため、該当ソフトは終了させましょう。それでもトラブルが続くときは、「Discord」アプリの再インストールを試してみることをおすすめします。
アンチウィルスソフトが「Discord」に警告していないか確認
アンチウイルスソフトを利用している場合は、「Discord」に対する警告が出ていないかチェックしてみましょう。警告があった場合は、アンチウイルスソフトを一旦停止させてから、再度「Discord」の画面共有を試します。
アンチウイルスソフトはさまざまなアプリケーションと競合する場合が多いため、設定や稼働状況を見直すとトラブルが解決する可能性があります。
画面共有できるほかのサービス
ここまで「Discrod」による画面共有について紹介してきましたが、画面を共有できるサービスはほかにもあります。どうしても「Discord」の画面共有がうまくいかない場合は、ほかのサービスを試してみましょう。
Skype
ウェブで無料通話やチャットが楽しめるサービスとしては「Skype」が有名です。Skypeでは通話中に相手と画面共有できるほか、HDビデオ通話やリアルタイム字幕機能などが利用できます。
画面共有はWindows、Macに対応しており、基本的にはお互いにSkepeアプリをダウンロードする必要があります。
Zoom
企業向けビデオ会議ツール「Zoom」では、リアルタイムメッセージングやコンテンツ共有が可能です。無料のベーシックプランでも、最大100人まで40分のグループミーティングができます。
Mac、Windows、Linux、Android、iPhoneなど、ほとんどのOSから利用でき、画面共有の際は共同注釈も加えられます。場所を選ばず気軽に共有できるのが特徴といえるでしょう。
LINE
「LINE」は日常的に利用するコミュニケーションツールとして有名なので、馴染み深い人が多いでしょう。LINEに搭載されているLive機能を使うと、複数人に画面を共有できます。ただし、グループチャット用の機能として設定されているため、利用する際はグループ作成が必要です。
また、PCとAndroidの画面は発信できますが、iPhoneについては閲覧のみとなります。利用者が多いツールなので、今後のアップデートに期待しておくと良いでしょう。
「Discord」をうまく使ってみよう!
「Discord」を使うと気軽に画面が共有できます。同様の機能をもつコミュニケーションツールもありますが、日常的に利用しているアカウントとは別に管理したい場合に「Discord」は最適でしょう。特にPC利用が多い人にはおすすめです。
ゲーム実況以外にも、アプリケーションの操作説明や動きのある資料の共有などに向いています。「Discord」をうまく利用して、画面共有を楽しみましょう。
※紹介しているサービスは一部無料を含みます。
記事画像:著者撮影