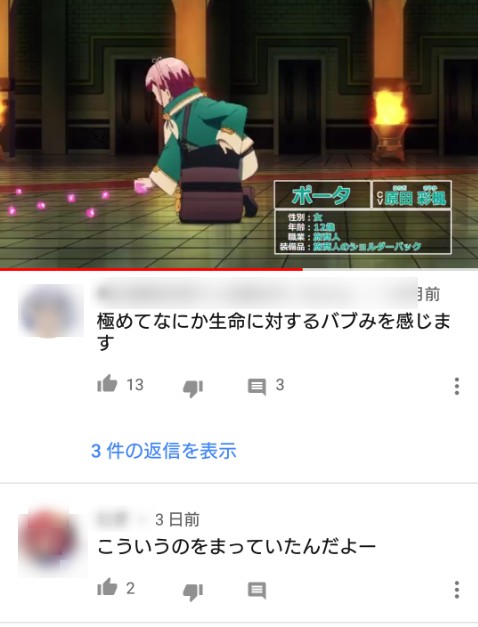- YouTubeって興味のある動画を選別してくれるんじゃないの?
- 知っておこう!ブロック機能のメリットとデメリット
- 設定はとても簡単
- 解除するには
- ブロック機能によく似た「非表示機能」と「閲覧制限機能」
- ブロック・非表示・閲覧制限を組み合わせてより快適に
目次
世界中からさまざまな動画が投稿されているYouTubeには、1度見た動画を優先的にピックアップしてくれる機能があります。
しかし、ちょっとした興味から普段目にしない動画を再生すると、次から見たくもない動画が優先的に流されることがあります。また、配信者としてYouTubeを利用していると、ユーザーから思いもよらないアンチコメントを受け取ることもあるでしょう。
そんなときに活用したいのが、便利な「ブロック機能」です。YouTubeのブロック機能を使えば、見たくもない動画が流れることを防ぎ、ユーザーをブロックすることでアンチコメントなどを目にするのを防ぐことができるでしょう。
YouTubeって興味のある動画を選別してくれるんじゃないの?
YouTubeは視聴履歴をもとに、ユーザーの好みの動画を選出してくれます。しかし稀に、まったく興味のない動画がおすすめに入ってくることもあります。
原因としては、自分以外の誰かがPCやアプリを使って同一アカウントのままYouTubeを利用した可能性や、閲覧した動画投稿者の動画に興味がないジャンルが入っていたことが考えられます。
そのような場合、「ブロック」や「非表示」機能を使うことで対応ができます。設定1つで見たくもない動画のピックアップ件数を減らしたり、投稿者の動画自体を見られなくできるので、ホーム画面をスッキリさせることができるでしょう。
設定次第でYouTubeはより使いやすいものになります。ブロック機能を使いこなし、見たくない動画を切り分けましょう。
知っておこう!ブロック機能のメリットとデメリット

ブロック機能の持つメリットとデメリットにも目を向け、適切な動画の排除方法を考えていきましょう。
視聴者側
メリット

よく見るジャンルが決まっている場合、関連動画として苦手な配信者の動画がピックアップされることもあります。ブロック機能を使えば、そのような対象アカウントに関する配信動画やコメントを一切表示しないようにできるでしょう。
デメリット

たとえば、もし自分が動画配信した場合にコメントをくれても気づけませんし、動画を拡散してくれていたとしてもYouTubeを通してそれを知ることができなくなります。
ブロック機能は、対象となる投稿者の情報を全てシャットアウトできる便利な存在です。しかし、見えない情報の動きが自分の不利になる可能性があることも忘れないようにしましょう。
配信者側
メリット
動画の配信者として特定のユーザーをブロックすると、された側は以下のことができなくなります。
ブロックユーザーが制限されること
- 自分の動画へのコメント投稿
- チャンネル登録
- 投稿動画への評価
- プライベートメッセージ送信
特定のアカウントをブロックすると、自身の動画に対してのアンチ行動を制限できます。
コメント投稿を制限すると、ブロックユーザーのコメントが投稿者以外から見えなくなります。そのため、実質ブロックされたユーザーはコメントを投稿した気分になるだけで、周りに対して影響を与えられなくなります。
さらに、チャンネル登録や評価もできないため、配信者の評判も下げずにすみます。プライベートメッセージの送信も制限できるので、角度を変えてアタックしてくる粘着質なユーザーにも対応できるでしょう。
デメリット

また、ブロックを解除しても、ブロック期間中のコメントは表示されません。対象ユーザーの投稿を遡って読むこともできなくなるため、本当にブロックしていいアカウントなのか、よく考えてから設定する必要があります。
設定はとても簡単

ターゲットとなるユーザーのチャンネルページの「概要」から設定できるので、まずは実際にページを開いて手順を確認してみましょう。
パソコンでのブロック設定
まずはYouTubeにログインし、ブロックしたユーザーのチャンネルページに移動しましょう。
ターゲットのチャンネルページの「概要」をタップして開きます。

ブロックシステムは「旗」アイコンに隠されています。画面右側の「統計情報」の下にある「旗」のアイコンをタップし、詳細を開きましょう。
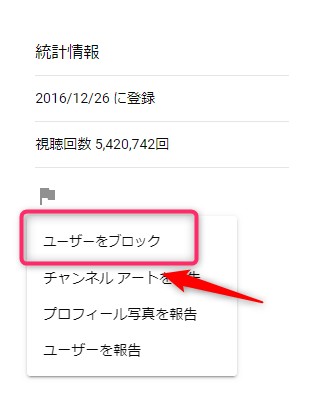
今回はブロックの手順なので、「ユーザーをブロック」をクリックしましょう。
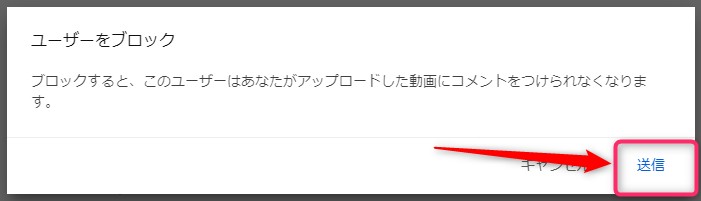
なお、設定はすぐに反映されないこともあるので、時間をあけてYouTubeのホーム画面をチェックしましょう。
スマホアプリでのブロック設定
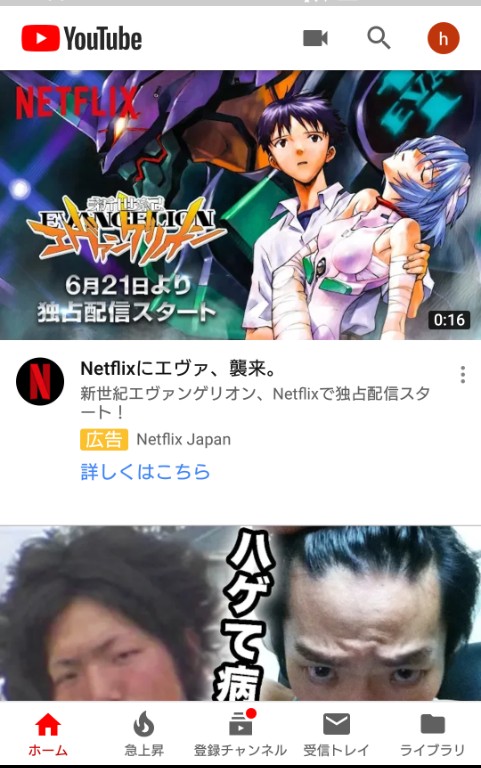

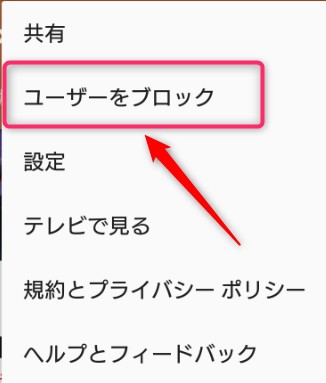
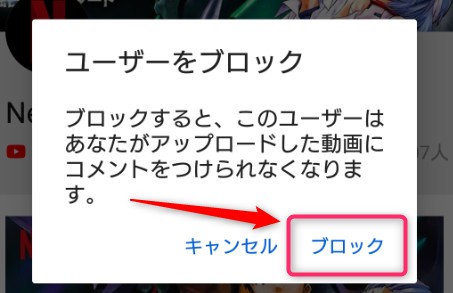
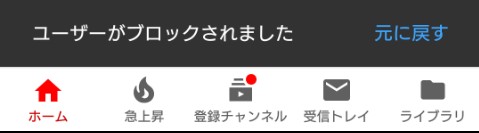
ただし、企業案件などの広告動画の場合、ブロック設定をしてもトップ画面に表示されることがあります。設定から反映まで時間がかかることもあるので、暫く様子を見ながら使用するといいでしょう。
解除するには

ブロックする必要のなくなったアカウントや、間違ったユーザーを設定してしまった場合は、素早く解除しておくことをおすすめします。
パソコンでのブロック解除
パソコンからは2つの手順でブロックの解除ができます。
アカウント管理から解除する

その中から「YouTube Studio」を選択し、アカウントの管理画面へ移動しましょう。

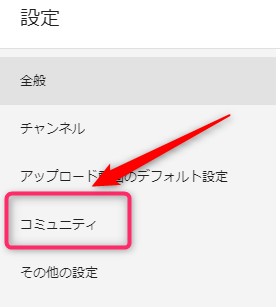
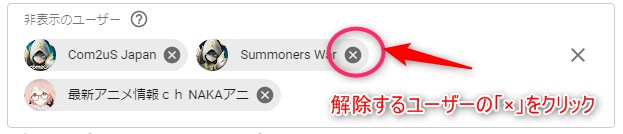
ブロックを解除したいアカウントを選び、「×」をクリックしてリストから削除しましょう。
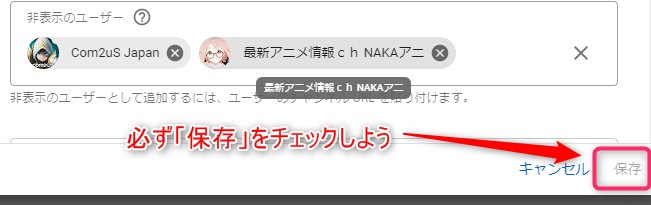
これで対象ユーザーのブロックが解除されました。ユーザーの名前を覚えていなくても解除できる手順なので、ブロック対象が多い人におすすめです。
ブロックユーザーのチャンネルページから解除する
ブロックユーザーは、対象からの行動を制限するだけなので、相手の動画やチャンネルページは自由に見られます。そのため、相手のページに移動したら設定と同じ手順でブロックを解除できます。

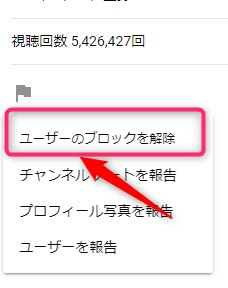
ドロップボックスに表示される「ユーザーのブロックを解除」を選択し、警告表示をチェックしたらブロックの解除が完了です。
ブロックしたユーザー名を覚えているのであれば、こちらの手順のほうが楽に解除できるかもしれません。
スマホアプリでのブロック解除
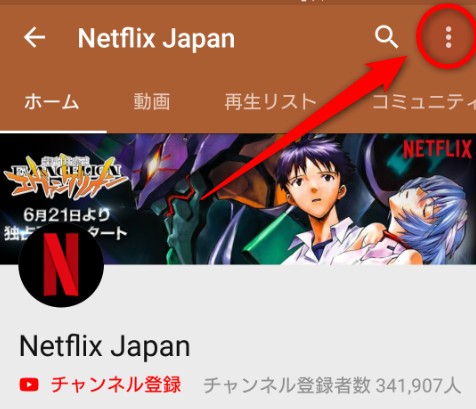
ブロックを解除したいユーザーチャンネルに移動したら、右上のシステムをタップして開きましょう。
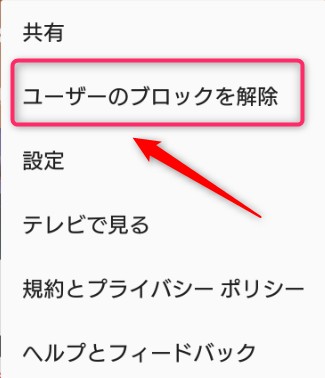

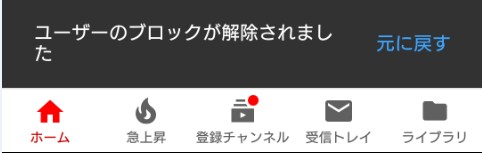
なお、アプリからはブロックリスト一覧が開けないため、リストからの解除ができません。ブロックしたユーザーを覚えていないけれど、どうしてもスマートフォンから操作したいという場合は、ブラウザ版からYouTubeにログインして設定することをおすすめします。
ブロック機能によく似た「非表示機能」と「閲覧制限機能」

「非表示機能」を使うと、1度見た動画や興味のない動画に制限をかけて表示されないようにできます。「閲覧制限機能」は、投稿されている動画の再生に年齢制限をかけるものです。暴力的、性的動画などを排除してくれるため、13歳以下の子供がYouTubeを使うときにおすすめです。
動画を自分のホーム画面に上がらないようにするという点ではブロック機能と似ていますが、アカウントブロックとは異なりコメントなどの制限がかかりません。ブロックと併用して使い分ければYouTube画面をすっきりと管理できるので、特徴を理解してこれらの機能も活用してみましょう。
非表示機能

「非表示機能」は、ユーザーブロックとは異なり興味のないものだけに制限がかけられる便利な機能です。動画・投稿者単位で設定できるので、上手く活用して見たくもない動画で埋められがちなトップ画面をすっきりさせましょう。
動画ごとに非表示
「非表示」の設定は、動画と投稿者の両方にかけられます。配信者は好きだけれど同じ動画ばかりを目にしたくないときなど、1度見た動画を「非表示」にすれば新作動画を素早く発見できるようになるかもしれません。
こまめに設定しておけば、YouTubeのトップ画面を自分好みの使いやすいものにできるでしょう。
パソコンでの非表示設定
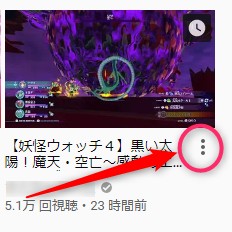
そのような動画を「非表示設定」にするには、動画タイトルの右側に表示されているシステムアイコンをクリックします。
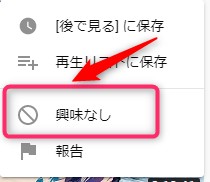
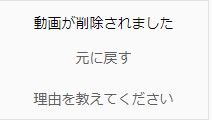
スマホアプリでの非表示設定
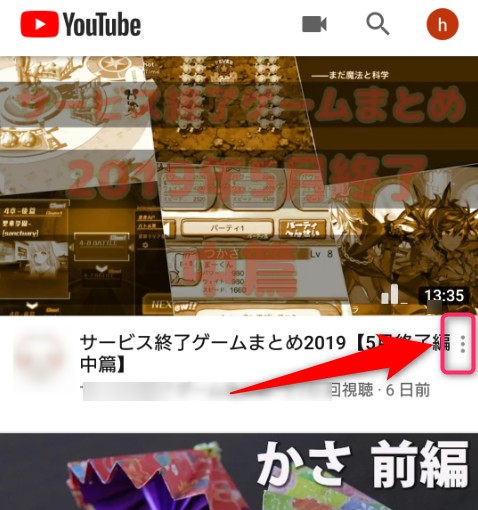
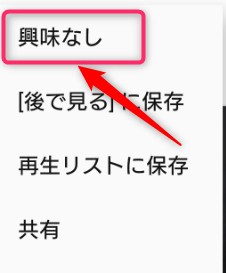
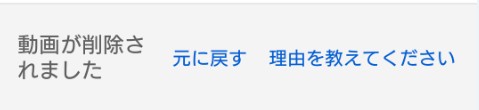
他にも非表示にしたい動画があれば、引き続き同様の手順でおすすめ一覧から削除しましょう。
投稿者ごとに非表示

このような場合、投稿者のアカウントを「非表示」に設定すれば、関連動画が表示されなくなります。投稿者単位で非表示にできるので、余計な動画を減らしてトップページをすっきりできます。
パソコンでの非表示設定
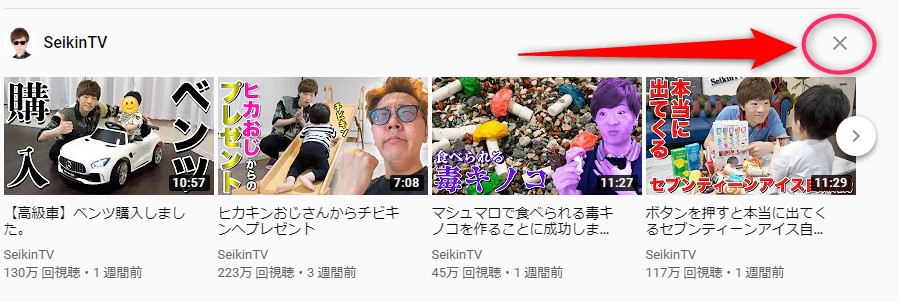
右側の「×」ボタンをクリックすると、その瞬間から非表示にできます。
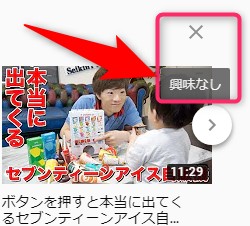
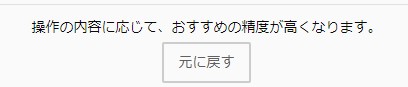
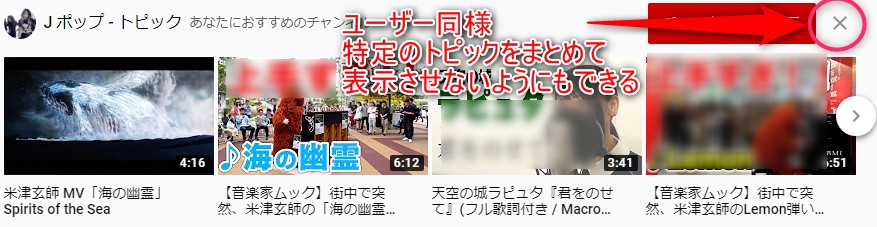
ユーザー非表示と同様「×」ボタンをクリックするだけなので、興味のないカテゴリーも削除しておくと、好みの動画が集まる使いやすいホーム画面にできるでしょう。
スマホアプリでの非表示設定
YouTubeアプリのホーム画面には、「あなたへのおすすめ」動画が一覧で表示されています。しかし、パソコンとは異なり、投稿者の動画一覧などのリストは表示されません。そのため、投稿者の動画全てを非表示にしたい場合は「ブロック」機能をつかってユーザーブロックをかけるのが、アプリでの非表示手段の1つとなります。
どうしても「非表示設定」にしたい場合は、アプリではなくスマートフォンのブラウザからYouTubeを開き、ログインした状態で設定する必要があります。
「ブロック」と「非表示」ではコメントへの書き込みなどの制限などが異なるので、どちらの手段を取るかをよく考えて設定を行いましょう。
非表示機能の注意点

再度表示をなくしたい場合は繰り返し設定し直さなければならないので、見たくない投稿者の動画はブロック機能を使って制限をかけることをおすすめします。
閲覧制限機能
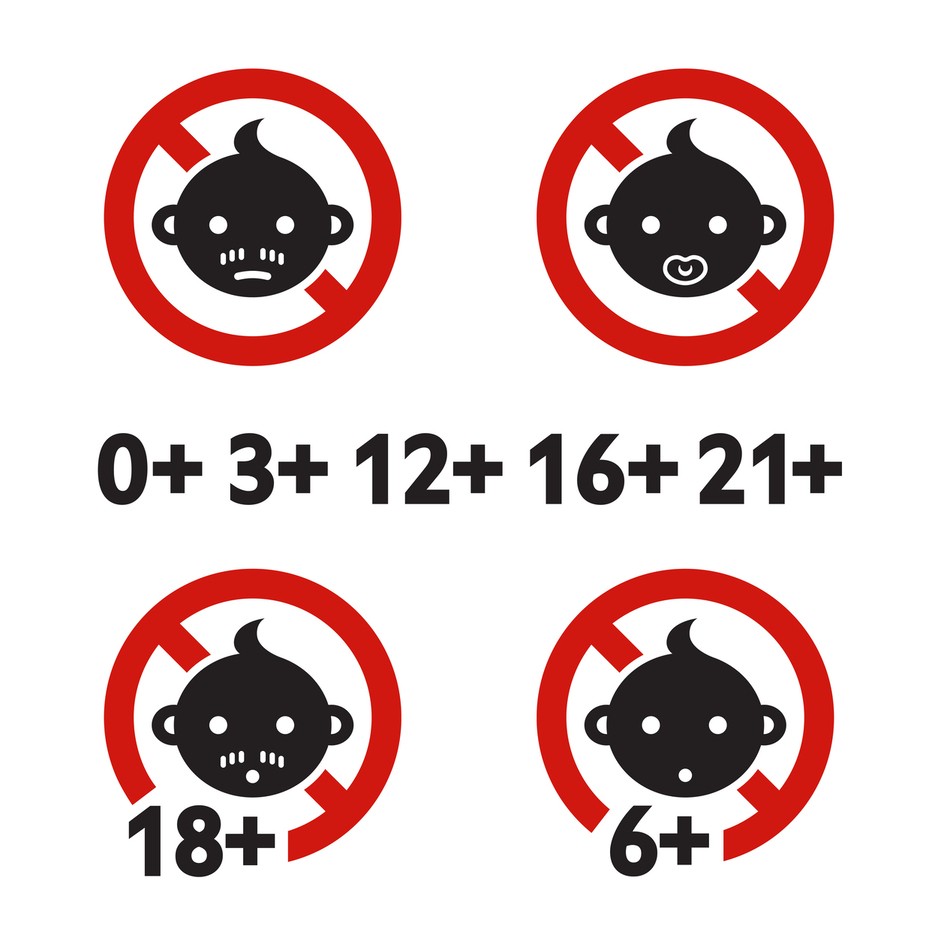
子供向け動画だけを視聴できる「YouTube Kids」というアプリを利用する手もありますが、パソコンでYouTubeを見る場合はアプリには頼れません。しかし、刺激的な動画は時に子供に悪影響を与える可能性があります。スリリングな行動や反社会的な動画は、子供に予期せぬ行動を取らせるきっかけにもなるでしょう。
「閲覧制限機能」は、手軽な設定で子供に害のありそうな動画を排除してくれる便利な機能です。悪意のある動画を日常から遠ざけ、YouTubeをより安全で快適なものへと変化させましょう。
パソコンでの閲覧制限設定
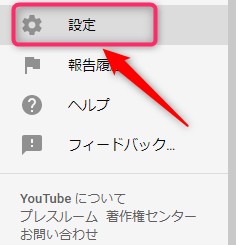
「設定」は、画面左に表示されているリストをスクロールすると下のほうにあります。

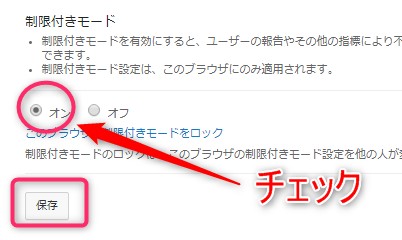
設定変更の通知はありませんが、正しく保存できれば表示が「制限付きモード:オン」に切り替わっています。設定後は自動的に子供に有害と判定される動画を排除してくれるようになります。
スマホアプリでの閲覧制限設定
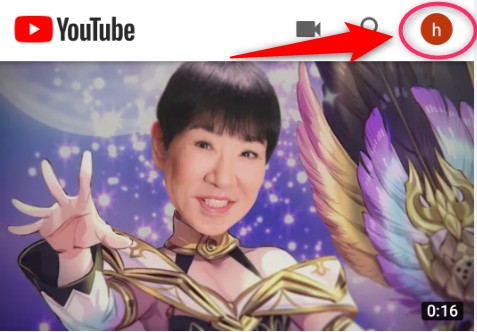
アイコンはホーム画面などに表示されています。特定のユーザーチャンネルに移動している場合は表示されないので、ホーム画面に戻してから開くといいでしょう。
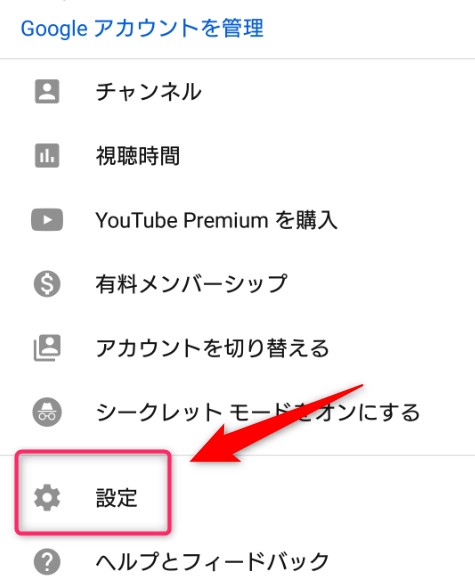
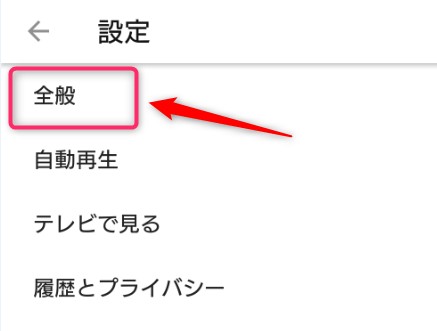
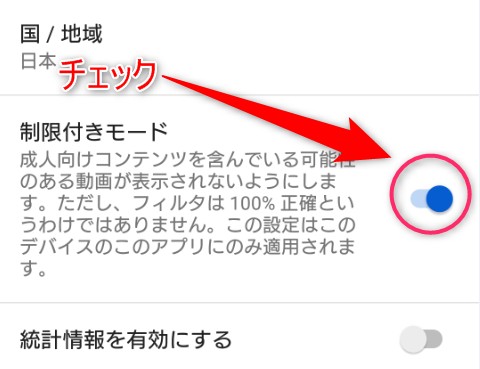
数タップで設定を切り替えられるので、設定による不都合を感じるようであれば同様の手順で簡単に戻せることも覚えておきましょう。
ブロック・非表示・閲覧制限を組み合わせてより快適に

YouTubeはちょっとした設定で、より安全で使いやすいものになります。ブロックや制限機能を上手く組み合わせて、家族で快適な動画ライフを楽しみましょう。
記事画像:著者撮影