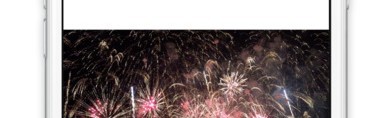
Pictalive for Live Photosは動画を切り抜いてライブフォトを作る編集アプリ
-
この記事をシェア
-
-
今回は動画編集アプリ「Pictalive for Live Photos」を紹介します。iPhoneユーザーの皆さんは「Live Photos」機能を知っていますか?iPhone6S/SEから導入されている機能で、通常の写真に比べて躍動感がある演出を楽しむことができます。例えば花火や水滴など、短い時間しか動かないものを撮影することに適していて、動画と画像のいいところを取った方法と言えます。もちろん通常の写真モードと切り替えることができるので、状況に合わせて切り替えるとよいです。しかしLive Photosの長所が欠点となることもあり、短い秒数しか撮れません。
ですから狙って撮ろうと思うと失敗することがあります。そんなときにこの「Pictalive for Live Photos」を使用しましょう。動画からLive Photosを作成できる機能をもっているため、短い時間のものでも動画で余裕をもって撮影しておき、あとで必要な瞬間だけを切り取ってLive Photosに仕上げられます。
Pictalive for Live Photosとは?
Live Photosは通常の写真に比べて臨場感があり、動画に比べると見たい一瞬の動きや輝きを逃さず確認できるので、面白く楽しい機能です。このアプリでは通常の動画をフレーム毎に分け、気に入ったフレームを中心に切り取って、再生したい部分をLive Photosサイズに調整することができます。このアプリを使用すれば6Sシリーズ以前の非対応機種でもLive Photos作成を行えます。古いバージョンしかもっていない方でも安心して使ってください。
Pictalive for Live Photosの使用方法
アプリ起動
画像:著者撮影
アプリ初回起動時は上画像のページが表示されます。写真へのアクセスを求められるので許可しておきましょう。一度許可しておくと、以降は設定しない限りはそのままです。許可後すぐに動画を選択できて、編集作業に移れます。全体的にツールの配置がシンプルな作りとなっているので、初めて使用する人でも戸惑うことなく簡単に扱うことができるでしょう。
フレーム選択
まずは写真のフレームを選択します。フレーム毎にサムネイルが表示されており、拡大をすることでより細かい部分から選択を行えます。再生をしながらだいたいの位置を決めて、そこから細かくフレームを選択していく方法が編集しやすくおすすめです。使用したいフレームが決まったらアプリ下部の「次へ」をタップします。
再生範囲指定
再生したい部分に緑の枠を合わせて調整をしていきます。再生を何度も繰り返しながら、終わりとスタートが綺麗に決まる部分を探しましょう。範囲が指定できたら「作成」をタップして保存画面へ移動し保存を行ってください。
以上が起動から動画作成までの流れです。フレーム選択から範囲指定の流れはとても簡単にできるので、初めての使用でもあまり時間をかけずすぐに保存まで進めるはずです。動画の秒数は3秒未満(0.5秒以上)のものでも編集できるようにアップデートで改善されているので、つい短すぎて編集ができないといった心配もなくなりました。完成されたLive Photosはカメラロールに保存されているので、タップを長押しで動きを確認してみましょう。
動画をLive Photosに編集して皆で楽しもう!
動画で友人に送る場合にはダウンロードに時間がかかることはありますが、Live Photosで変換することにより一般的な写真と同じように時間をかけることなく保存ができるようになります。回線が遅いときは動画だと時間がかかってストレスがたまってしまいますが、Live Photosなら容量自体が少ないので回線が遅くてもすぐに確認可能です。動画の魅力的な部分をしっかり切り取ってシェアすることで、周りから喜ばれることでしょう。躍動感のあるものを作りたいときはこの編集アプリ「Pictalive for Live Photos」が役立つでしょう。
操作も簡単なので、iPhoneを持っている方でLive Photosに興味がわいた人はぜひ一度ダウンロードして使用してみてください。