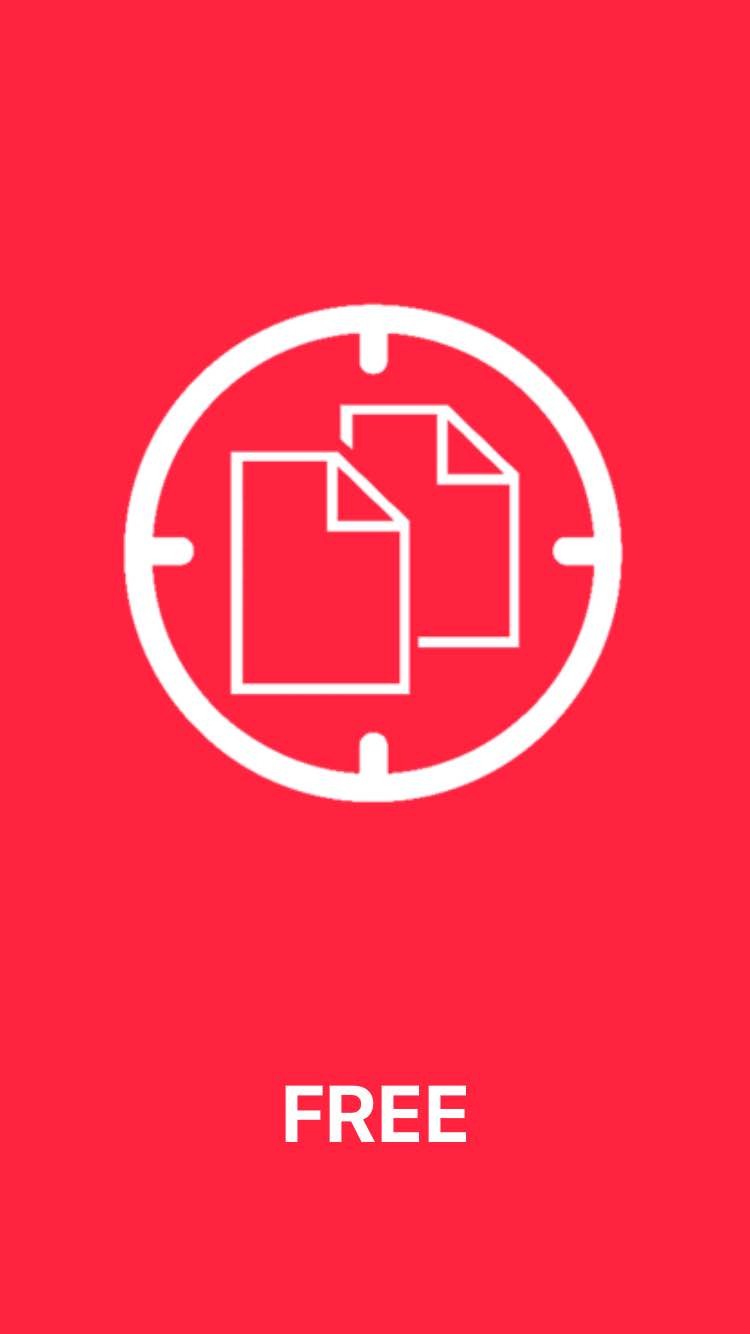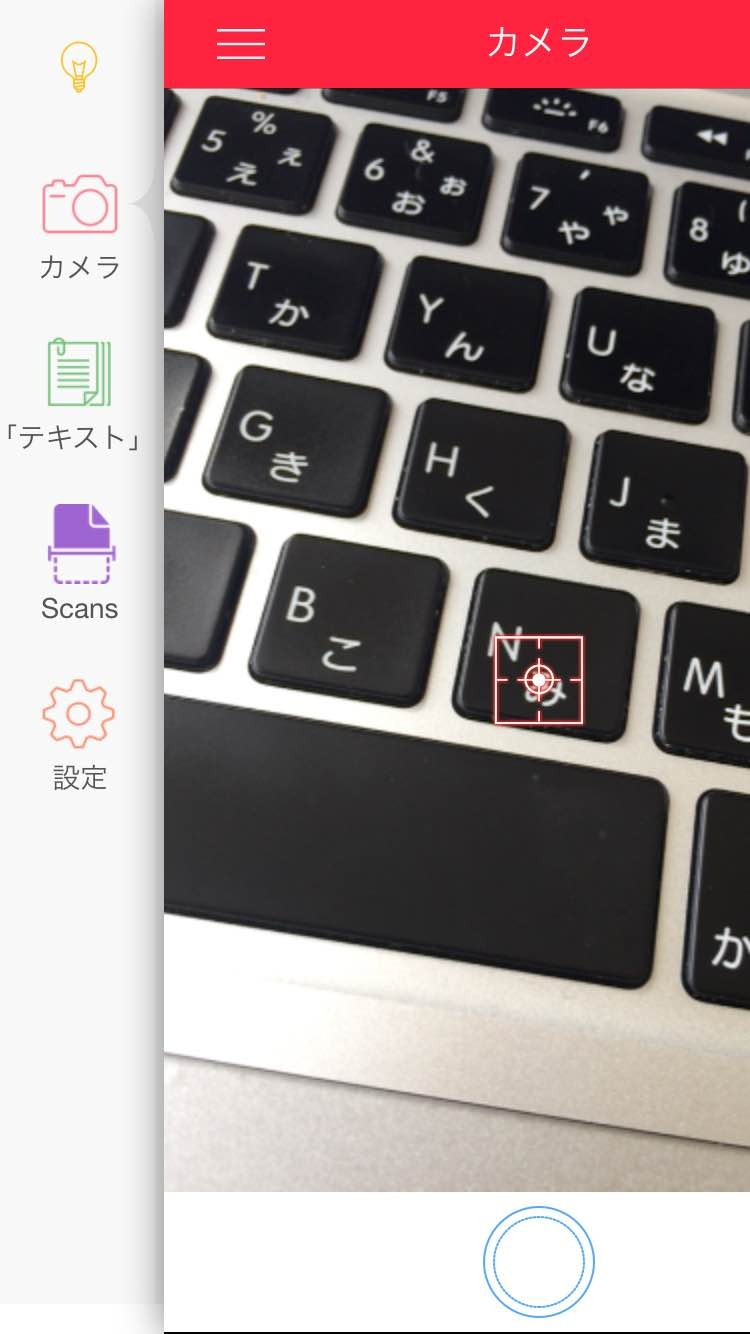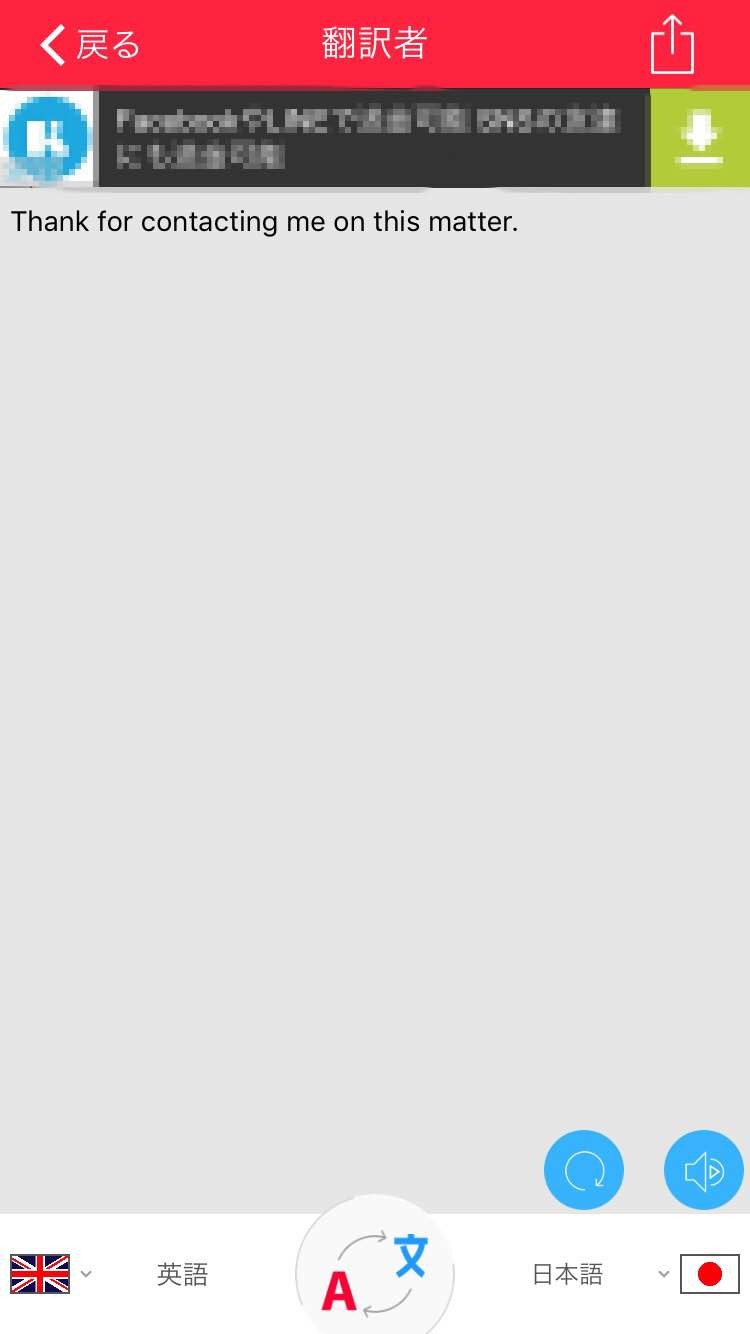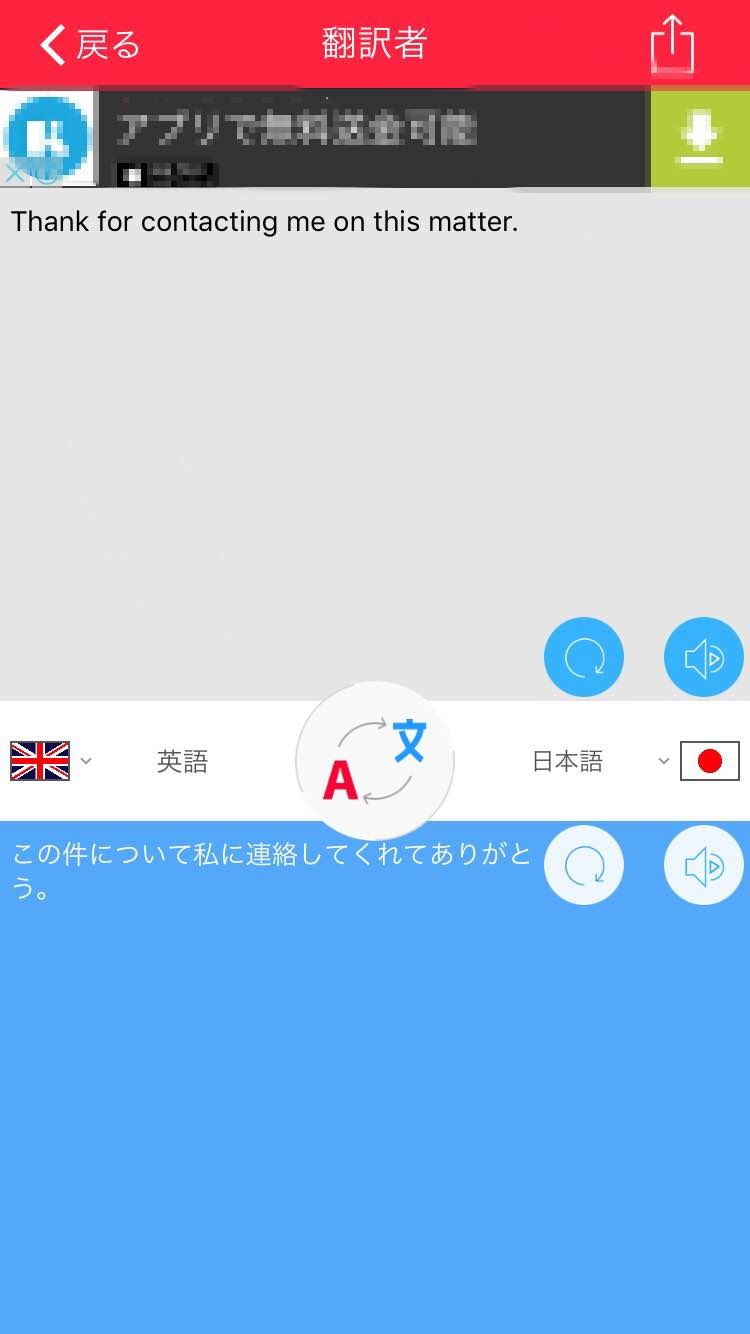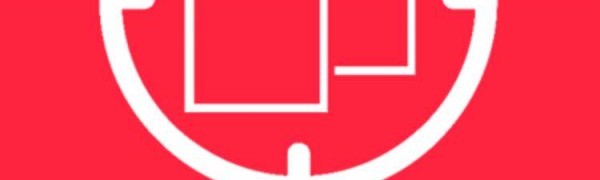
- もう外国語を打ち込む必要はなし!カメラで簡単翻訳アプリ!
- 「スキャナ&翻訳」 のおすすめポイント
- 「スキャナ&翻訳」 を実際に使ってみた!
- 「スキャナ&翻訳」 はこんな人におすすめ!
- 「スキャナ&翻訳」 のまとめ!
目次
本日はアプリ「スキャナ&翻訳」をご紹介します。
このアプリは、カメラで外国語を撮ることでテキスト化し、翻訳までしてくれるアプリです。
書籍やメールな様々なものが読み取ることができます。
翻訳速度もとても速く、外国語、母国語とも読み上げ機能もついている高機能アプリです!
もう外国語を打ち込む必要はなし!カメラで簡単翻訳アプリ!
冒頭でもご紹介したように、「スキャナ&翻訳」はカメラ翻訳アプリです。
言語は90ヶ国語も対応していています。
カメラで写真を撮るだけで、写真内の文字をテキスト化してくれます。
また読み上げ機能も付いています。
カメラで読み取る素材は、書籍やメール等なんでもOKです。
洋書などを読む時にも役に立ちますね!
また、外国語を勉強している方にもとてもおすすめアプリです!
実際に使ってみると翻訳のするスピードが早くてとても快適です。。
ぜひ、「スキャナ&翻訳」をダウンロードしてみてください!
(筆者撮影)
「スキャナ&翻訳」 のおすすめポイント
・カメラを使って翻訳が可能!
このアプリの一番のポイントです!
カメラで文字を撮るだけなので、誰にもすぐ使えて難しい操作はありません!
90ヶ国語にも対応しているので、ほぼ読み取れない言葉はないと思います。
・撮った写真から文字を自動テキスト化!
カメラで撮った文字を翻訳してくれる機能を上記でご紹介しました。
「スキャナ&翻訳」では、さらにその翻訳した文字を自動でテキスト化にすることが可能です。
翻訳と同様に短時間でテキスト化してくれますよ!
・読み上げ機能でわからない発音もすぐに理解できる!
翻訳はしたものの、どのように発音するのかわからない時ってありますよね!
「スキャナ&翻訳」には、読み上げ機能が付いています。
これを使えばわからない発音もバッチリです!
「スキャナ&翻訳」 を実際に使ってみた!
<トップ画面>
(筆者撮影)
こちらが「スキャナ&翻訳」のトップ画面です。
カメラが自動で起動します。
左上のメニューボタンからそれぞれ切り替えが可能です。
「カメラ」「テキスト」「Scans」「設定」とあります。
今回はカメラを使って、翻訳する手順をご紹介します!
カメラ起動状態で翻訳したい言語を撮影します。
撮影したら、写真の周りに赤枠が出てくるので翻訳したい場所だけを囲んでください。
次に、画面右下の「OCR」をタップします。
<自動でテキスト化してみよう!>
(筆者撮影)
上記の操作まで終わると次の画面で読み取った文字をテキスト化してくれます。
とても正確に早く結果が出てきますよ。
次は翻訳をしてみます!
<90ヶ国語に翻訳>
(筆者撮影)
ここまで終わったら、次は画面真ん中にある「丸いボタン(A→文)」をタップします。
すると、指定している言語に翻訳が開始されます。
2画面表示されていて、それぞれのスピーカーアイコンをタップすることで、 読み上げ機能がスタートします。
真ん中の丸いボタンの両脇には、翻訳の言語が表示されていてここから様々な言語に変更可能です。
「スキャナ&翻訳」 はこんな人におすすめ!
外国語を勉強している方に一番おすすめしたいアプリですね!
また普段から洋書を読む方やメールで外国語でのコミュニケーションする機会が多い方にもおすすめです。
「スキャナ&翻訳」 のまとめ!
いかがでしたか?今回は、「スキャナ&翻訳」をご紹介しました。
文字を打ち込む必要がなく、カメラで簡単に翻訳することができます!
上記でご紹介した使い方以外にも様々な使い方があると思います!
ぜひ、「スキャナ&翻訳」を使ってみてください!
※App内課金あり