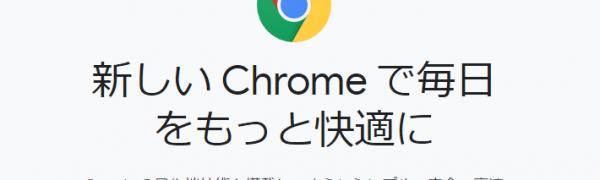
Google Chrome(クローム)が重い?原因/対処と高速化を解説
-
この記事をシェア
-
-
- 「Chrome」が重い・遅い・固まる!その原因は?
- 【パソコン】「Chrome」が重い時にやるべき対処法
- 【パソコン】それでも重い人向けの対処法
- 【スマホ版】Android/iPhoneの「Chrome」が重い時の対処法
- こんな時は「Chrome」が原因ではない
- 「Chrome」をさらに軽くする方法
- 【このサイトが重い!】主要サイト別重い時の対処法
- 重い「Chrome」から解放されて快適にネットサーフィンしよう!
目次
ネットを閲覧できるブラウザにはさまざまなものがあります。かつてはPCに標準搭載されたWindowsのInternet Explorer、MacのSafariが主流だったかもしれません。しかし現在では、より使いやすい自分好みのブラウザを使う人が多いでしょう。
ここでは、Googleが提供するブラウザ「Chrome」が重いときの原因と対処法、また高速化について紹介します。
「Chrome」が重い・遅い・固まる!その原因は?
普段なにげなく利用しているブラウザですが、まれに快適に使えなくなる場合があります。「Chrome」はタブで管理できたりカスタマイズ性が高かったりと使いやすいブラウザですが、そんな「Chrome」でもトラブルは起こります。もしスムーズに使用できないと感じたら、何かしらの問題が発生しているかもしれません。
あなたのブラウザはこんな現象になっていませんか?
ブラウザに問題が起こると動作が重くなります。具体的には、ページをなかなか読み込まなかったり、動作が遅くカクカクしたりします。場合によっては画面が固まってそのまま動かなくなるパターンもあります。
タブを削除してもすぐに消えないといったトラブルも、ブラウザが重い場合の症状です。ネットを多く使う人ほど、このようなトラブルに見舞われた経験が多いでしょう。
高画質の画像や動画といった大容量コンテンツは動作が重くなりがちですが、通常のネット閲覧でもこのような症状が現れたら危険信号です。そのままではトラブルが解決しないので、なるべく早めに対処したほうが良いでしょう。
「Chrome」が重くなる5つの主な原因
問題を解決するには、なにが原因でブラウザが重くなっているかを確認する必要があります。「Chrome」の動作が重い場合は、以下のような原因が考えられます。
- 使っている「Chrome」が最新版ではない
- 「Chrome」に使っているメモリがいっぱいになっている
- ブラウザにキャッシュが溜まっている
- 過去の検索履歴が溜まっている
- 「Chrome」にたくさん拡張機能がついている
ブラウザはトラブルを解消するために定期的にアップデートしています。そのため、古いブラウザを使い続けるとうまく動かなくなる場合があります。また長時間ネットを閲覧すると、ブラウザにその履歴が蓄積されます。
再度訪問するときは「履歴から訪問」ができるため便利ですが、その分ブラウザに負荷を与えることになります。
【パソコン】「Chrome」が重い時にやるべき対処法
実際に「Chrome」が重い場合はどのように対処したら良いのでしょうか。PCに詳しい人なら、不調を感じた時点でさまざまな対策をとるかもしれません。しかし、なかにはPCに詳しくないのでわからないという人もいるでしょう。
ここでは、先ほど挙げた5つの原因の対処法について紹介します。どれも簡単なので、こまめにチェックしてみることをおすすめします。
使っている「Chrome」が最新版か確認する
まずは「Chrome」のバージョンが最新になっているかどうか確認しましょう。使っている「Chrome」のバージョンを確認する場合は、ブラウザの右上にある「メニュー」アイコンをクリックします。ウィンドウが表示されたら、メニューの中から「設定」をクリックしましょう。
次の画面で左上にある「設定」をクリックし、メニューが表示されたら、最下部にある「Chromeについて」を選択します。
現在のバージョンが表示されるので、最新版と書かれていれば問題ありません。最新版ではない場合、自動的にアップデートが始まります。再起動後に最新版が使えるようになるので安心です。
「Chrome」に使っているメモリを解放する
「Chrome」は、PCのメモリ消費量を多くして軽快な動作を実現しています。しかし、メモリ消費が大きくなりすぎると動きが重くなる場合があります。このようなときはメモリの消費量を下げてトラブルを解決しましょう。
ブラウザの右上にある「メニュー」アイコンをクリックし、ウィンドウから「その他のツール」→「タスクマネージャ」を選択します。
タスクマネージャのウィンドウが表示されるので、使用量の大きいものを選択して「プロセスを終了」をクリックします。使用していないものがあれば、それも同時にメモリ解放しておくと良いでしょう。
ブラウザに溜まっているキャッシュを削除する
ネット閲覧を続けると自動的にキャッシュが溜まっていきます。これをそのままにしておくと動作が遅くなるため、定期的に削除しましょう。
ブラウザの右上にある「メニュー」アイコンをクリックし、ウィンドウから「その他のツール」→「閲覧履歴を消去」をクリックします。
「閲覧履歴データを消去する」というウィンドウが表示されたら、削除したい期間を選び、削除項目をチェックして「データを消去」をクリックしましょう。期間は、1時間以内、過去24時間、過去7日間、過去4週間、全期間から選べます。また、「詳細」のタブを選択するとさらに細かく設定できます。
過去の検索履歴を削除する
「Chrome」はユーザーの検索履歴を残しているため、次回以降アクセスしやすくなっています。これはとても便利な機能ですが、その分データが蓄積され重くなります。このような場合は検索履歴を削除してみましょう。ただし、スマホと同期している場合はそちらの履歴データも同時に消えてしまうので要注意です。
まずはGoogleアカウントにアクセスし、画面上部のナビゲーションから「データとカスタマイズ」をクリックします。
次に、「アクティビティとタイムライン」から「マイ アクティビティ」をクリックしましょう。
アクティビティのページに移ったら、画面左上の「メニュー」アイコンをタップし、「アクティビティを削除する基準」 をクリックします。
「日付で削除」の項目で、削除したい期間を選んで「削除」をクリックすれば削除完了です。期間は、今日、昨日、過去7日間、過去30日間、全期間、カスタム(カレンダーで指定可)から選択できます。
「Chrome」についている拡張機能を減らす
「Chrome」にはさまざまな拡張機能があり、これらを追加すると自分好みにカスタマイズでき便利です。ただし、同時にたくさんの機能が起動している場合は動作が重くなります。このようなときは拡張機能を減らしてみましょう。
ブラウザの右上にある「メニュー」アイコンをクリックし、ウィンドウから「その他のツール」→「拡張機能」を選択します。
拡張機能一覧が表示されたら、停止したいものをオフに切り替えましょう。使わないものがあれば削除してみるとスッキリして良いかもしれません。
【パソコン】それでも重い人向けの対処法
キャッシュや閲覧履歴を削除したり、拡張機能を減らしたりすると、多くの場合は「Chrome」の動作が軽くなります。先ほど紹介した5つの対処法については、定期的にチェックしてみることをおすすめします。
場合によってはそれでもまだブラウザの動作が重いという人もいるかもしれません。そのような場合は、さらに以下の5つのポイントをチェックしてみてください。
登録しているブックマークを減らす
大量のブックマークがある場合はこれも重さの原因になります。使わなくなったブックマークがあるかチェックしてみましょう。
ブラウザの右上の「メニュー」アイコンをクリックし、ウィンドウから「ブックマーク」→「ブックマークマネージャ」をクリックします。
ブックマーク一覧が表示されたら、削除したいブックマークの右にあるアイコンをクリックし、ウィンドウから「削除」を選択しましょう。
すべてのブックマークを一気に消したい場合は、「Ctrl+A」を押して全選択します。画面上部に「削除」ボタンが表示されるので、確認後にクリックします。
プライバシー設定を変更する
「Chrome」のプライバシー設定を見直すと、動作が軽くなる可能性があります。見たことがない人は1度チェックしてみると良いかもしれません。
設定をチェックする場合は、まずブラウザの右上の「メニュー」アイコンをクリックし、ウィンドウから「設定」をクリックします。
設定画面に移ったら、画面左上の「メニュー」アイコンをタップし、「詳細設定」→「プライバシーとセキュリティ」を選択します。
項目がたくさん表示されるので、その中から「ウェブサービスを使用してナビゲーションエラーの解決を支援する」をオフにします。
32bit版→64bit版に変更する
32bit版の「Chrome」を利用している場合は、64bit版に変更すると動作が速くなります。bit数の変更も軽量化に有効なので、確認しておくことをおすすめします。まずは自分がどちらのbit数のバージョンを使用しているか確かめます。これは「使っているChromeが最新版か確認する」の項目で紹介した手順と一緒です。
ブラウザの右上の「メニュー」アイコンをクリックし、「設定」を選択します。次画面で左上の「メニュー」アイコンをクリックし、「Chromeについて」を選択すると確認できます。ここに「64bit」と書かれていれば大丈夫です。
64bitではなかった場合、新たにダウンロードできます。その場合はChromeのサイトにいき、画面下部メニューの「Chromeファミリー」から「他のプラットフォーム」を選択します。
ウィンドウが示されたら、「64ビット」と書かれたものを選んでクリックしましょう。規約に同意してインストールすると、再起動後に64bit版が使えるようになります。初期化はされないので、ブックマークや拡張機能もそのまま使えて便利です。
プロキシ設定の自動検出設定をオフにする
ウェブ閲覧する際、特定サーバーを経由してアクセスする設定が可能です。このサーバーをプロキシサーバーといいますが、これが自動検出可能だと重くなる場合があります。使わない場合はオフにしてみると良いでしょう。
ブラウザの右上の「メニュー」アイコンをクリックし、ウィンドウから「設定」をクリックします。
画面左上の「メニュー」アイコンをタップし、「詳細設定」→「システム」を選択します。
「システム」の項目が表示されたら、「プロキシ設定を開く」をクリックしましょう。
「インターネットのプロパティ」のウィンドウが開くので、下部にある「LANの設定」をクリックします。
「ローカルエリアネットワークの設定」のウィンドウが表示されたら、「設定を自動的に検出する」のチェックを外し「OK」をクリックしましょう。
グラフィックドライバーを更新する
PCの映像に関わるパーツ「グラフィックボード」が古いと、ネットの動作が遅くなります。これを更新すると速度が改善されますが、グラフィックボードはPCによって異なるため、利用しているPCに搭載されているものを確認する必要があります。
Windowsを利用している場合は、「Windows Update」の更新プログラムに最新グラフィックドライバーの一部が含まれます。まずはこれを利用すると良いでしょう。この場合はPC画面左下の「スタートボタン」をクリックし、「すべてのプログラム」を選択します。
プログラム一覧から「Windows Update」をクリックします。
更新可能なプログラムの検索されるので、「更新プログラムのインストール」のボタンをクリックします。アップデート後はPCを再起動し、「Chrome」を再度立ち上げましょう。
Windows Updateは状況によってかなり時間がかかるため、時間に余裕のあるときに実行すると良いかもしれません。
PCメーカーによっては、ドライバーを用意している場合があります。PCに同梱されていることもあるので、PC内をメーカー名で検索してみると更新に必要なドライバーが取得できるかもしれません。またメーカーのサイトでPC型番を入力して該当ドライバーを探してみるのも良いでしょう。
【スマホ版】Android/iPhoneの「Chrome」が重い時の対処法
「Chrome」はスマホでも利用できますが、この場合もデータが蓄積されるため動作が重くなりやすいです。もし動きが遅いと感じたら、PC同様にデータを削除したり設定を見直したりする必要があります。
確認する項目は基本的にPCと同じです。スマホからの操作方法がわからない場合は、以下の手順を参考にしてみてください。
アプリが最新版か確認する
まずはアプリが最新か確認してみましょう。Google playストア、App Storeを開き、画面上部にある「メニュー」アイコンをタップします。
メニューが表示されたら、「マイアプリ&ゲーム」をタップしましょう。
アプリ一覧が表示されるので、更新可能なアプリの中に「Chrome」があるかチェックしましょう。更新できる場合は、現在使用しているアプリが最新版ではないことがわかります。この機会に最新版に更新しておくことをおすすめします。
現在使用しているバージョンを調べる場合は、「Chrome」を起動し、右上の「メニュー」アイコンをタップして「設定」を選択します。
設定メニューが表示されたら、最下部の「Chromeについて」をタップしましょう。
アプリケーションのバージョンが表示されます。これが現在の使用している「Chrome」のバージョンとなります。
端末を再起動してみよう
動作が重い場合は、端末を再起動するのも有効です。手軽にできる方法なので、1度試してみると良いでしょう。
再起動するには、端末の電源ボタンを長押しします。ウィンドウが表示されたら、メニューの中から「再起動」を選択します。シャットダウン後に起動するので、ブラウザの動作をチェックしてみましょう。
iPhoneの場合はスライダが表示されるまでサイドボタン(iPhoneXの場合は音量調節も同時に)を長押しします。スライダをドラッグして電源を切ったら、Appleロゴが表示されるまで再びサイドボタンを押し続けましょう。
ブラウザ履歴を削除しよう
閲覧履歴を削除する場合は、「Chrome」起動後、右上の「メニュー」アイコンをタップして「履歴」を選択します。
履歴メニューが表示されるので、「閲覧データを削除」の文字をタップしましょう。
「期間」の項目にあるプルダウンメニューから、削除したい履歴期間を選びます。期間は「1時間以内」「過去24時間」「過去7日間」「過去4週間」「全期間」から選択可能です。
「閲覧履歴」の項目にチェックを入れて、「データを削除」をタップしたら完了です。
キャッシュの削除をしよう
PCと同じく使用頻度の高いデータは端末に保存され、読み込みが速くなります。しかしその分だけストレージを使用するので、定期的に削除して快適さを保ちましょう。
キャッシュの削除を行う場合は、まず「設定」アプリから「ストレージ」を選択します。
スマホ内部のストレージが計算されたら、「キャッシュデータ」をタップします。
確認ウィンドウが表示されるので「OK」をタップすれば削除完了です。ただし「Chrome」以外のアプリのキャッシュデータも一緒に消えてしまうので注意しましょう。
「Chrome」のキャッシュだけ削除したい場合は、履歴の削除と同じ手順で消せます。その場合は削除項目で「キャッシュされた画像とファイル」にチェックしましょう。
プライバシーの設定を変更してみよう
「Chrome」は快適にブラウジングできるようにデフォルトで便利な機能が動いています。これらの設定を変更することでも動作の改善が見込まれます。
設定を確認するには、「Chrome」起動後、右上の「メニュー」アイコンをタップして「設定」を選択します。
メニューが表示されたら、詳細設定の項目から「プライバシー」をタップしましょう。
さまざまな項目が表示されるので、すでにチェックが入っているものについて再検討し、要らなければチェックを外します。「アクセスエラー時の候補表示」「検索とURL候補」「ページ予測を使用する」などの項目はオフにしておくと良いかもしれません。
こんな時は「Chrome」が原因ではない
「Chrome」の設定を確認したり不要データを削除したりしても動作が遅い場合は、ほかの部分に原因があるかもしれません。そのような場合は、なにが原因なのかハッキリさせておくと良いでしょう。ここでは、「Chrome」の原因以外で動きが重くなるパターンを紹介します。
特定のサイトが重い
1番考えられるのは、特定のサイトだけ動作が重いというパターンです。この場合は、そのサイトのプログラムにミスがあったり、デザインに適合しない部分があったりするのが原因と考えられます。「Chrome」の原因ではないので、サイト側で改善してもらうほかありません。
原因を切り分けるには、まずいくつかのサイトを表示させます。ほかのサイトが問題なく快適に表示された場合は、そのサイトに問題があるとわかります。
「Chrome」以外のブラウザを使っても重い
ネット閲覧時の動作が重いときは、複数のブラウザでチェックしてみると原因が絞りやすいです。どのブラウザを使っても動作が重いようなら、端末のスペックが大きな原因になっている可能性が高いでしょう。
ネット上のサイトはどんどんアップデートされて表現幅が広がっていくため、表示する際のデータ量も多くなります。古い端末だとそれについていけない場合もあるので注意しましょう。このような場合は、端末の買い替えを検討すると良いかもしれません。
「Chrome」をさらに軽くする方法
ここまでは「Chrome」の動作が重くなった場合の改善方法を紹介してきましたが、それとは別に「さらに高速化したい」「さらに軽量化したい」というときに有効な方法があります。特に不便は感じないものの、より快適に使いたいという場合は、以下の3つの方法を試してみることをおすすめします。
「Fastr」を使ってリロード速度を上げる
拡張機能「Fastr」を使用すると、サイトをリロードする際に余分なデータをやり取りせずにページが読み込めます。高速化がはかれるので、時短したいときにおすすめです。
まずは「Chromeウェブストア」にいき、「Fastr」を検索します。「Fastr」が表示されたら「Chromeに追加」をクリックしましょう。
無事にインストールされると、ブラウザの右上にロケット型のアイコンが表示されます。この状態でページを表示させると、読み込みが早くなり便利です。
タブを一つにまとめる「OneTab」を使う
拡張機能「OneTab」を使うと、複数のタブをリストにまとめられます。公式のアナウンスによれば、95%のメモリ使用量が減少できます。軽量化をはかりたい人におすすめです。
こちらを利用する場合は、「Chromeウェブストア」にいき「One Tab」を検索します。「One Tab」が表示されたら、「Chromeに追加」をクリックしましょう。
ブラウザの検索窓の右隣にアイコンが表示されます。無事に表示されたらたらインストール完了です。
タブを複数開いている状態で「One Tab」のアイコンをクリックすると、タブが1つにまとまります。もともとどのようなページを開いていたかが一覧表示されるのでわかりやすいです。再びタブに戻したいページは、一覧からクリックすると新しいタブで表示されます。
Chrome Flagsの開発者向け機能を使う
「Chrome」ではまだテスト段階の「flags」という開発者向け機能が公開されています。正式実装されているわけではありませんが、ユーザーであれば誰でもお試しで使えます。これらの機能を有効化すれば症状が改善する可能性が高いです。ただし不具合が起きた場合は自己責任となるので注意しましょう。
「flags」の機能を利用するには、アドレスバーに「chrome://flags」と入力します。テスト機能一覧が表示されたら、使いたい機能の「Enabled(有効化)」「Disabled(無効化)」を選択しましょう。なお、この設定はPCだけでなくアプリ版でも利用可能です。
「Chrome」のタブのメモリを自動開放する機能を使う
「Automatic Tab Discarding」を使うと、使用していないタブのメモリを開放できます。タブは同時にいくつも利用できて便利ですが、開いただけメモリを使用するため動作が重くなります。軽量化するにはこの機能が有効です。
この機能を使う場合は、一覧から「Automatic Tab Discarding」を探して、右側のプルダウンメニューから「Enabled」を選択します。探すのが大変な場合は、画面上部の検索窓から検索も可能です。
タブを閉じる速度を速くする
「Fast Tab/Window Close」を使用すると、タブを閉じる処理が速くなります。細かい部分ですが、少しでも効率良く使用したい場合に重宝するでしょう。
機能一覧から「Fast Tab/Window Close」を探し、右側のプルダウンメニューから「Enabled」を選択しましょう。
シンプルキャッシュを利用する
「Simple Cache for HTTP」を有効化すると、従来のキャッシュシステムとは違う開発中のキャッシュシステムを利用できます。気になる場合は試してみると良いでしょう。
利用する場合は「Simple Cache for HTTP」を探し、右側のプルダウンメニューから「Enabled」を選択します。
使っていないタブの自動読み込みを行わないようにする
「Only Auto-Reload Visible Tabs」を使うと、使用していないタブを自動読み込みしないように設定できます。「Chrome」は読み込みに失敗した際に自動的にリロードします。そのため、いつの間にか動作に負荷がかかっていることがあります。この機能を使うと、開いているタブだけ読み込まれるようになります。
この機能を有効にするには、機能一覧から「Only Auto-Reload Visible Tabs」を探し、右側のプルダウンメニューを「Enabled」にします。
GPUを使用する
PCの中で画像描写する際に必要となる部分をGPUといいます。これに関する機能を有効化すると処理を早められます。ただし、グラフィックボードの性能が高い場合のみ効果を発揮するので、自分のPCが該当しない場合はやめたほうが良いかもしれません。GPUを利用するパターンは3つあるので順番に紹介します。
まず画像処理をグラフィックボードのGPUに行わせるには、「Override software rendering list」を有効化します。機能一覧から「Only Auto-Reload Visible Tabs」を探すか、画面上部の検索窓から検索し、右側のプルダウンメニューから「Enabled」を選択しましょう。
画像変換のラスタライズをGPUで処理するには、「GPU rasterization」を利用します。こちらも試したい場合は一覧から探して「Enable」にします。
2D処理をGPUのハードウェアアクセラレーションで行うためには、「Accelerated 2D canvas」を選択しましょう。有効化する場合は一覧からこの機能を探して「Enable」にします。
【このサイトが重い!】主要サイト別重い時の対処法
たまたま訪問したサイトが重い場合はそれほど困りませんが、よく利用するサイトの表示が遅い場合はストレスを感じるでしょう。特に毎日使うサイトは、快適に利用できるようにしておきたいものです。
ここではよく利用されている主要サイトが重い場合の対処法を紹介します。再起動やメモリ、キャッシュの開放でも直らない場合はこれらの方法を試してみてください。
YouTubeが重い
1番重くなりがちなのは、動画サイトの「YouTube」です。面白い動画が多くついつい連続視聴してしまいますが、その裏でどんどんデータが溜まっていきます。これによりいつの間にか動作が重くなってしまうのです。YouTubeを見ていて動作が重く感じたら、以下の点をチェックしてみましょう。
ブラウザのメモリを開放する
バックグラウンドで別のプログラムが働いている場合、動画の動きが重くなります。「Chrome」の設定を変更すると、バックグラウンドでの動きを停止してメモリ解放できます。このように設定を変えたい場合は、ブラウザの右上にある「メニュー」アイコンをクリックし、「設定」をクリックします。
左上の「メニュー」アイコンをタップし、「詳細設定」→「システム」を選択します。
システムメニューが表示されたら、「Google Chromeを閉じた際にバックグラウンドアプリの処理を続行する」のチェックを外しましょう。
ネットスピードが遅くないか確認する
そもそもネットスピードが遅い場合も動画は重くなります。インターネットの「速度テストのサイト」で、現在どのくらいスピードが出ているか確認してみましょう。ネット閲覧に必要な速度は100Kbps〜3Mbps、動画視聴の場合は3Mbps~6Mbpsです。もし3Mbps以下だったら、対処する必要があるかもしれません。
電波の良い場所に移動したり、ルーターとの距離が遠い場合は中継器を利用したりすると良いでしょう。また、周辺機器の対応速度が遅い場合もスピードは低下してしまいます。ルーターやPCのLANポートの設定もあわせて確認してみることをおすすめします。
動画の解像度を下げる
PCの設定やネット回線に問題がない場合は、YouTube動画の解像度を下げることでも動作を軽くできます。低解像度に変更したい場合は、動画の右下にある歯車型の「設定」アイコンをクリックしましょう。ポップアップが表示されたら、その中から「画質」を選択します。
さまざまな画質が表示されるので、なるべく低い数字のものを選びます。画質の種類は視聴する動画によってさまざまです。自分にとって1番見やすいものを選ぶと良いでしょう。
Twitterが重い
手軽に発信したり情報収集したりできるのが魅力のTwitterですが、こちらも場合によっては重くなる可能性があります。Twitterは情報の速さがポイントでもあるので、なるべく普段から快適な表示速度を保っておくのがおすすめです。ここではTwitterアプリでの改善方法を紹介します。
プライバシー設定を変更
Twitterアプリを立ち上げたら、左上のユーザーアイコンをタップします。メニューが表示されるので、一覧から「設定とプライバシー」をタップしましょう。
「一般」から「データ利用の設定」を選択し、次画面で「メディアストレージ」「ウェブサイトストレージ」をタップします。iPhoneの場合はこれで完了ですが、Androidで同じメニューが表示されない場合は、別途「設定」アプリからキャッシュを削除する必要があります。その場合は以下の手順に進みます。
「設定」アプリから「アプリ」の項目を探してタップします。
アプリ一覧が表示されるので、その中から「Twitter」をタップしましょう。
アプリの詳細情報が表示されたら、キャッシュの項目で「キャッシュを消去」をタップします。これで操作は完了です。
ブラウザ上のFlashが重い
Flashが埋め込まれているサイトは重くてなかなか動かない場合があります。Flashは動画やゲームなどを扱う規格で、ブラウザ上で遊べるゲームなどによく利用されています。Flashが重かったり表示されなかったりする場合は、まず再起動やメモリ開放を試してみましょう。それでも動かない場合は、Flash設定で該当サイトを許可してみると改善されるかもしれません。
プライバシー設定を変更
まずはFlashの埋め込まれたサイトにいき、アドレスバーの左にある「i」アイコンをタップします。「Flash」という項目があったら、プルダウンメニューから「許可」を選びましょう。項目がない場合は「サイトの設定」をクリックします。
コンテンツの設定一覧が表示されるので、その中から「Flash」を探し、右側にあるプルダウンメニューから「許可」を選びます。これで該当サイトのFlash再生が許可されたことになります。
しっかり設定されているか気になる場合は、設定メニューから確認しておくと安心です。その場合はブラウザの右上の「メニュー」アイコンをクリックし、ウィンドウから「設定」をクリックします。
画面左上の「メニュー」アイコンをタップし、「詳細設定」→「プライバシーとセキュリティ」を選択します。
一覧が表示されたら、その中から「コンテンツの設定」をクリックしましょう。
次画面のコンテンツ一覧から「Flash」を選択します。
「Flash」の設定画面になったら、「許可」の欄に該当サイトのURLが反映されているかチェックします。確認が終わったら、サイトに移動してFlashが動くかチェックしてみましょう。
「許可」の欄にURLがあるにもかかわらず動作がおかしい場合は、別の問題が原因になっている可能性があります。ほかの対処法もあわせてチェックしてみると良いかもしれません。
Google Mapが重い
外出の際は「Google Map」を使う人も多いでしょう。オンラインで使える地図は常にユーザーの位置情報を把握しながら通信しているため、動作が重くなりがちです。Google Mapが重い場合も、まずは再起動したりメモリやキャッシュの開放を試してみましょう。それでも直らない場合は、設定を変更してみると改善する可能性があります。
アクセラレーションの設定を変更する
アクセラレーションの設定を変更すると、描画に関する問題を解決できる可能性があります。まずはブラウザの右上の「メニュー」アイコンをクリックし、ウィンドウから「設定」をクリックしましょう。
画面左上の「メニュー」アイコンをタップし、「詳細設定」→「システム」を選択します。
「ハードウェア アクセラレーションが使用可能な場合は使用する」の項目があるので、このチェックを外します。
QUICプロトコルを無効にする
Google Mapの動きは、Flagsの試験運用版のQUICプロトコルを無効にすることでも改善できます。こちらを利用する場合は、アドレスバーに「chrome://flags/」を入力して、テスト運用機能のページを表示させましょう。
テスト機能一覧から「Experimental QUIC protocol」を探し、右側にあるプルダウンメニューを「disable(無効)」にします。
重い「Chrome」から解放されて快適にネットサーフィンしよう!
「Chrome」の動作が重い場合は、さまざまな原因が考えられます。なにが原因になっているかすぐにはわからないので、1つずつ対処法を試して改善していくのがおすすめです。
快適なブラウジングには、設定の見直しやこまめな不要データの削除が欠かせません。定期的にチェックしながら、さくさく快適なネットサーフィンを楽しみましょう。
記事画像:著者撮影