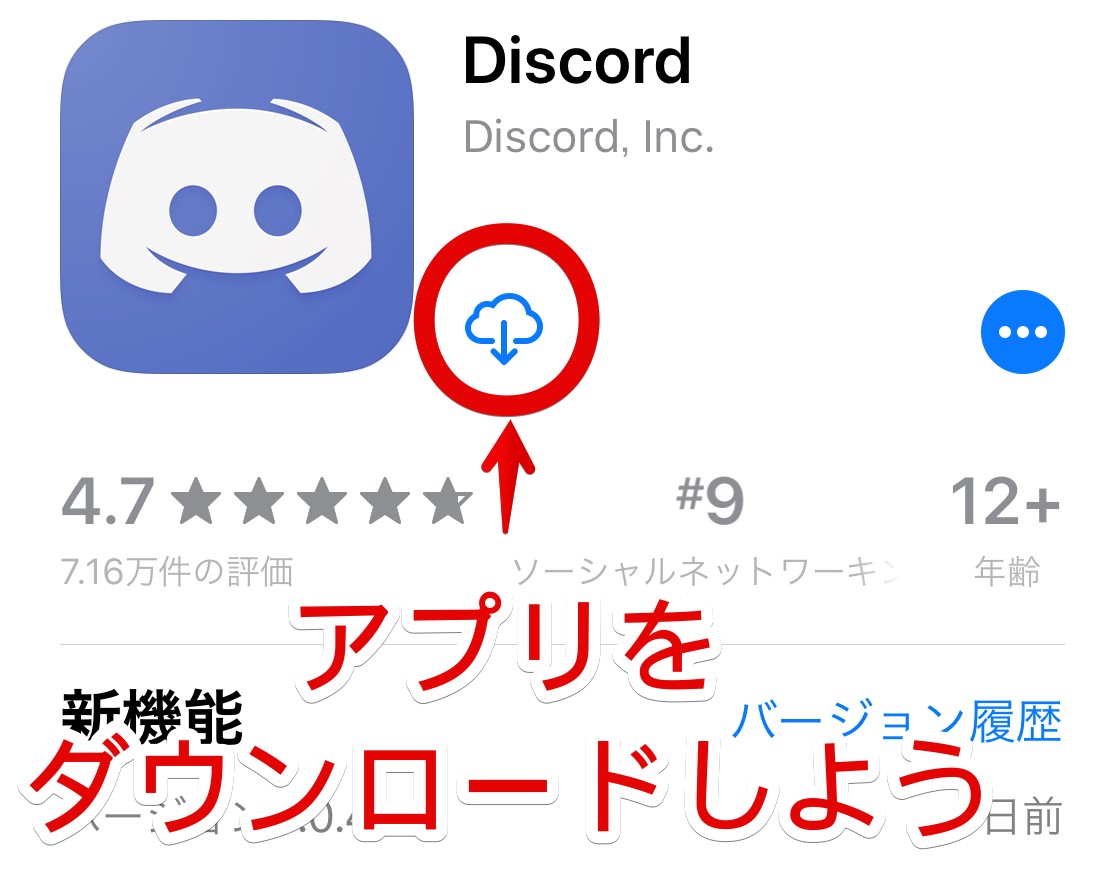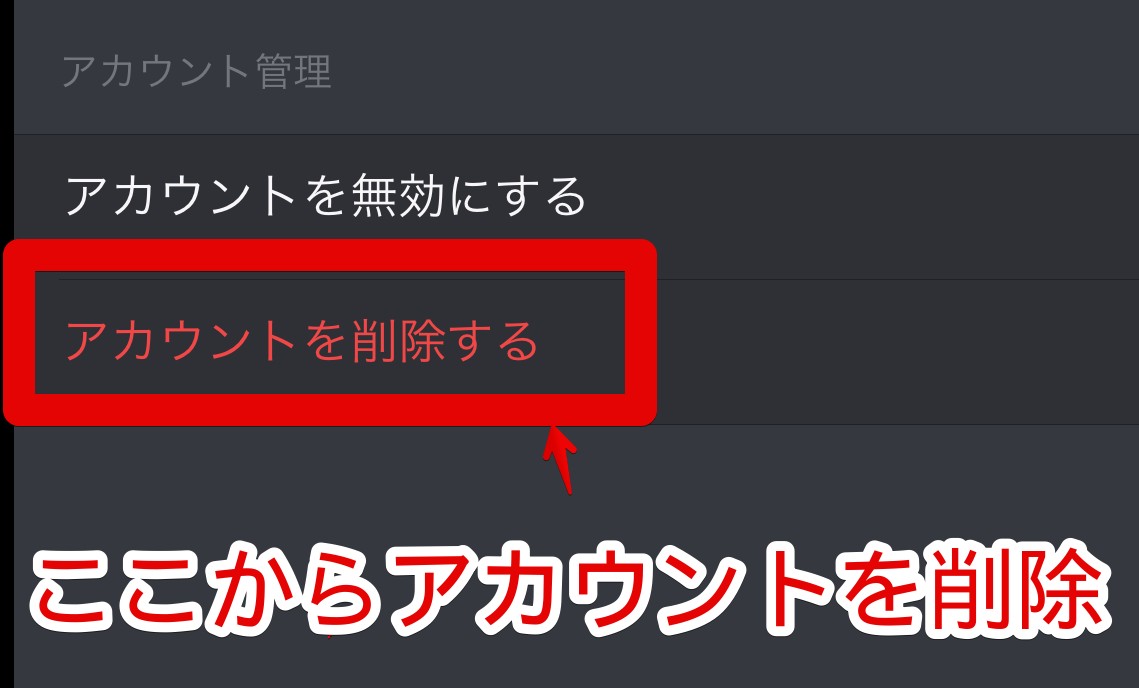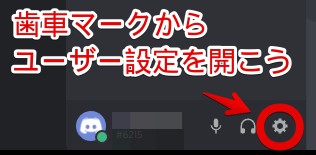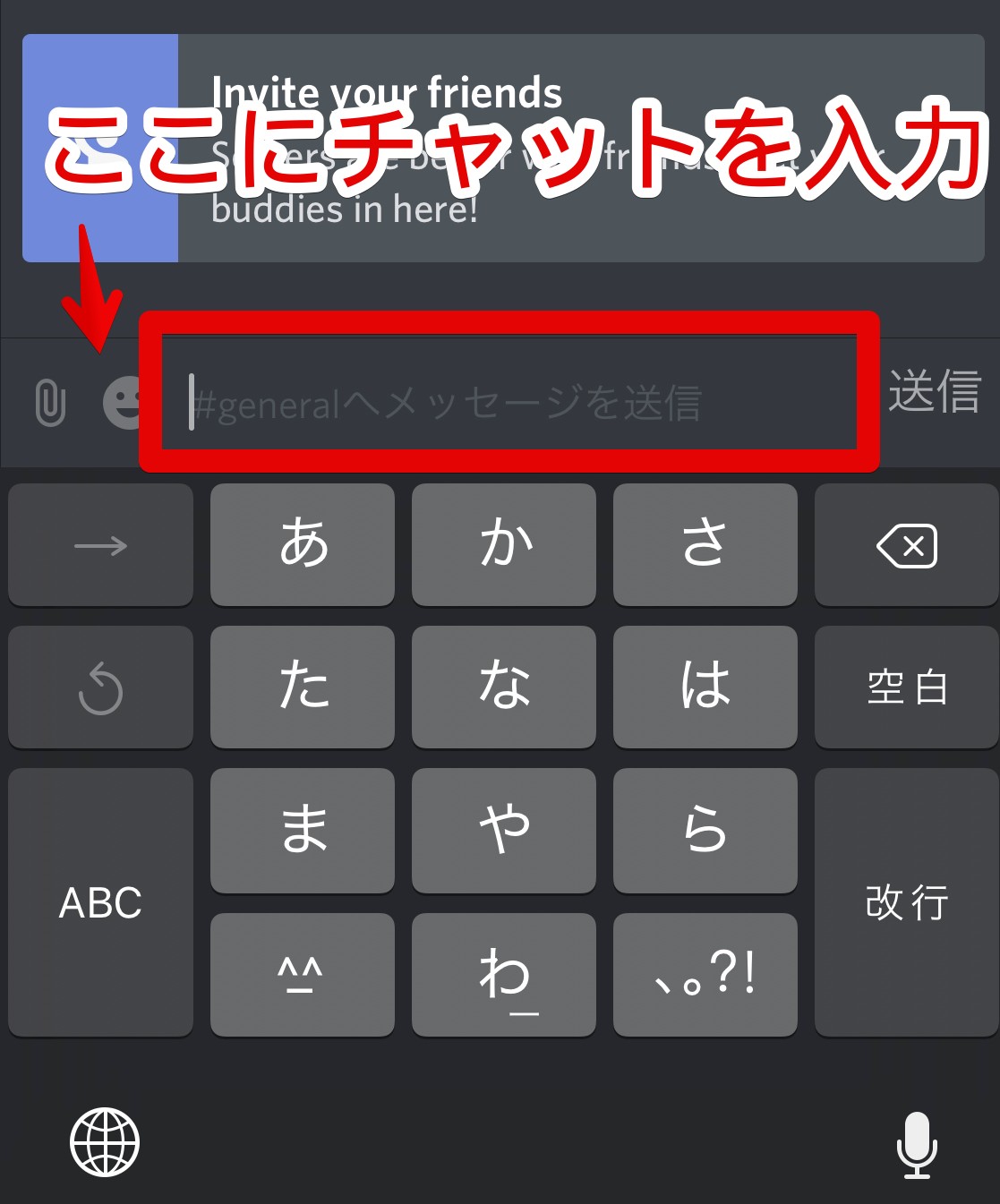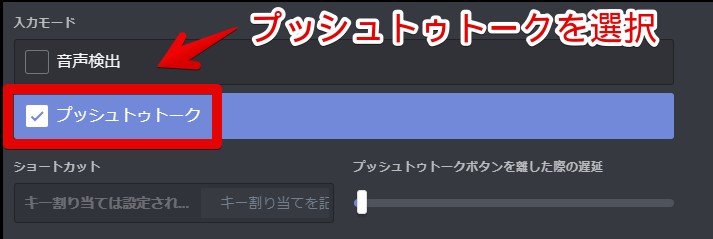- Discordとは?
- スマホアプリやPCから利用できる
- Discordを使う3つのメリット
- デメリットは?
- 基本的な使い方
- Discordの便利な音声機能
- よくある音声トラブル対処法
- Discordでチャットを楽しもう!
目次
最近は多くの通話サービスがリリースされ、以前よりも手軽にボイスチャットができるようになりました。そのなかでも特に人気があるのが「Discord」です。今回は無料のボイスチャットサービス「Discord」の使い方や便利機能などを紹介します。
まだ「Discord」を使ったことがない人も、ぜひこの機会にサービスを導入して便利なボイスチャット機能を体験しましょう!
Discordとは?

スマホアプリやPCから利用できる

PCにはブラウザ版とアプリ版がある
「Discord」をPCで使う場合にはブラウザ版とアプリ版があります。
ブラウザ版はユーザー登録不要ですぐに利用できますが、ブラウザの履歴やキャッシュを削除すると同じアカウントでログインできなくなるので注意が必要です。一方、アプリ版はユーザー登録とログインが必要ですが、一度アカウントを作っておけばスマホやほかのPCなど別のデバイスでも同じアカウントが利用できます。
「Discord」の機能を試しで使ってみたい場合にはブラウザ版も便利ですが、長く利用する場合にはアカウントを作成してアプリ版の利用をおすすめします。
Discordを使う3つのメリット

1.無料でボイスチャットができる

2.フレンドと画面共有できる

しかし、スマホではカメラに映った画面を共有するのでスマホゲームの画面共有はできません。画面共有はWindowsのみの機能になるので注意しましょう。
3.軽量なので負担が少ない

ゲームをしていると本体の動きが重くなったり画面がカクついたりすることはとてもストレスになります。「Discord」はSkypeなどに比べてRAM(メモリ)の容量が少なくて済むので、操作中に重くなりにくい設計です。そのため、ゲームしながらでも快適に通話ができるでしょう。
デメリットは?

基本的な使い方
では、実際に「Discord」のスマホアプリ版とPC版での基本的な使い方を紹介します。一連の基本操作を紹介しているので、初めて「Discord」を使用する人にもおすすめです。
ダウンロードとアカウント登録/削除
アプリのダウンロード、アカウント登録 、アカウント削除の手順を紹介します。
スマホ
まずはスマホからの操作方法を紹介します。
アプリをダウンロードする
スマホから「Discord」アプリをダウンロードするにはAppStoreまたはPlayストアで「Discord」のページを開きます。各ページのダウンロードボタンをタップして、アプリをダウンロードしましょう。
アカウント登録をする
初めて「Discord」を利用する場合、アカウント登録が必要です。アプリを開くと最初に「ログインするか登録してください」と案内が出るので、画面の1番下にある「アカウント登録」を選択します。
アカウント登録に必要な情報はユーザー名、メールアドレス、パスワードの3つです。メールアドレスは現在利用中のものを入力しましょう。全部の項目を入力したら、画面下にある「アカウント作成」をタップすればアカウント登録が完了します。
アカウントの削除方法
「Discord」のアカウントを削除する方法を紹介します。
まず、削除したいアカウントにログインをした状態で、ホーム画面にある3本線のマークをタップします。すると、画面左側からメニューが出現します。
メニューの1番下には自分のユーザー名が表示されています。ユーザー名の右側にある歯車マークをタップして、ユーザー設定を開きましょう。
ユーザー設定内にある「アカウント」の項目を選択します。
「アカウント」のページの1番下にある「アカウントを削除する」を押すとアカウントの削除ができます。しかし、アカウントを削除するには現在所有しているすべてのサーバーの所有権を譲渡する必要があります。
PC
次は、PCからの操作方法を紹介します。
アプリをダウンロードする
PCから「Discord」の公式サイトを開きます。Windowsを利用中の場合には、ホーム画面にある「Windows版をダウンロード」をタップしてダウンロードを開始します。MacやLinuxなどを利用中の場合は、ホーム画面左上にある「ダウンロード」から各種ダウンロードリンクを選択し、ダウンロードします。
アカウント登録をする
ダウンロードした「Discord」を開き、ホーム画面を確認しましょう。「Discord」を初めて使用する場合、アカウントを持っていない場合にはホーム画面の下部にある「アカウント登録」をタップして新規アカウントを作成します。

アカウントの削除方法
PCからアカウントを削除するには、ホーム画面左下にある歯車マークをタップしてユーザー設定を開きます。


サーバーを作成して招待する
「Discord」ではサーバーと呼ばれる個人ルームのようなものを作り、その中で通話やチャットを楽しみます。自分だけのサーバーを作成し、特定の友達をサーバーに招待しましょう。
スマホ
スマホからサーバーを作成し、友達を招待しましょう。
サーバーの作成ボタンをタップ

「サーバーを作成」を選択

サーバー設定をして新規作成
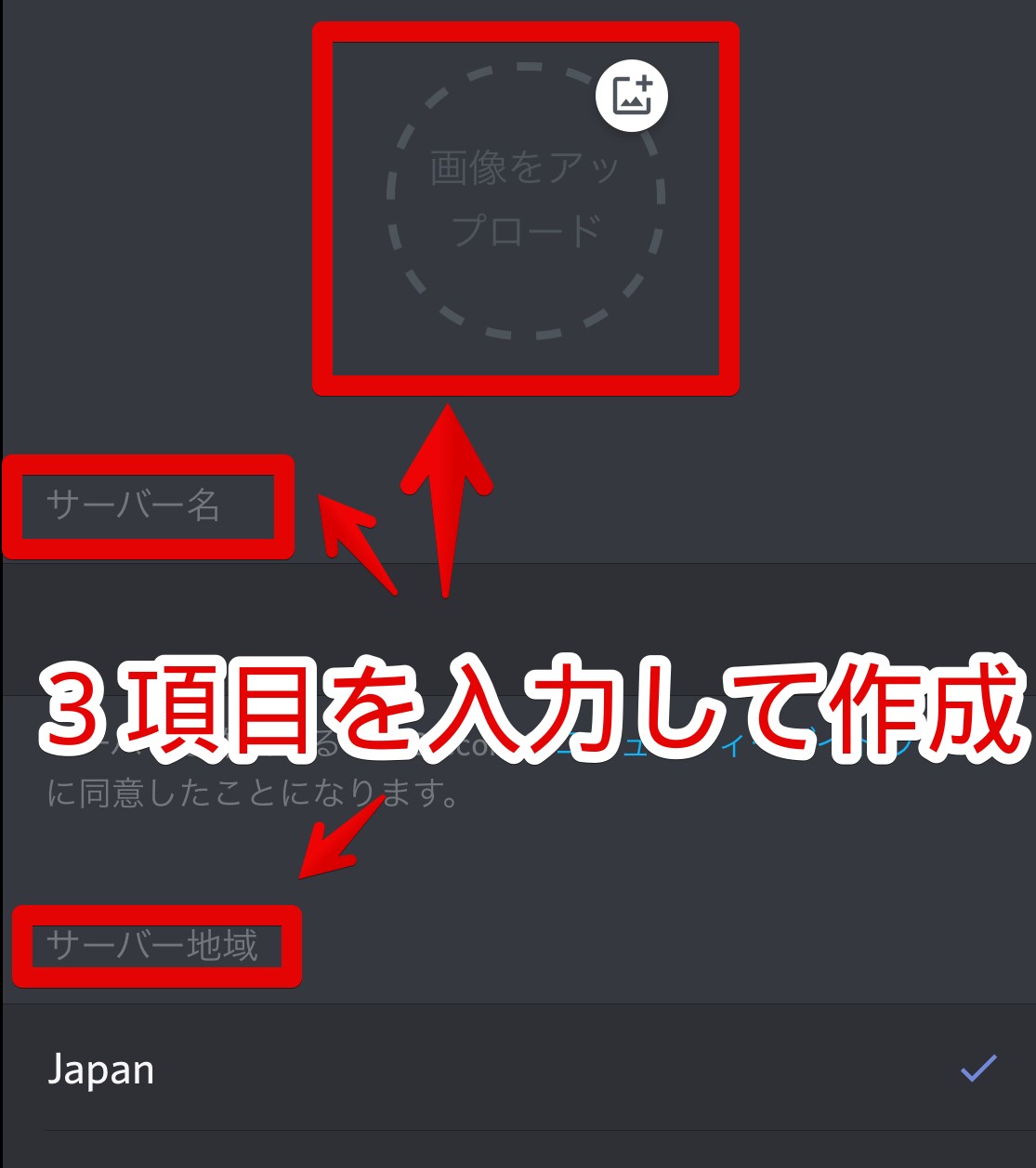
「メンバーを招待する」をタップ
新規サーバーが完成したら、友達を招待しましょう。サーバー内にある「メンバーを招待する」をタップします。
サーバーの招待リンクを共有
招待画面を開くと、サーバーごとに異なる招待リンクが発行されます。画面下に出てくる「リンクを共有」から招待リンクを友達にシェアすれば、サーバーに招待できます。
PC
PCからサーバーを作成し、友達を招待しましょう。
サーバーの作成ボタンをタップ
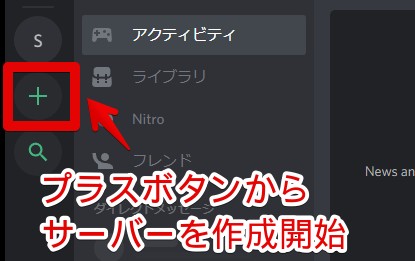
「サーバーを作成」を選択

サーバー設定をして新規作成
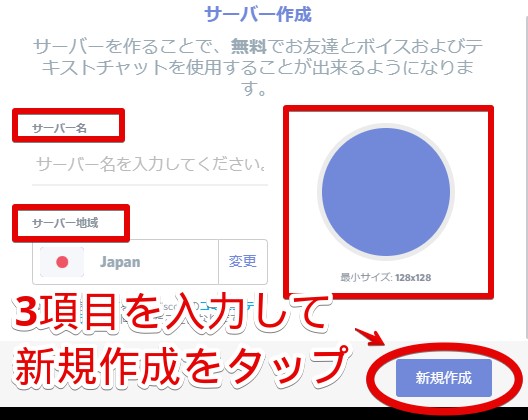
サーバーメニューを開こう
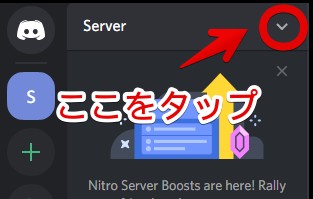
「友達を招待」を選択
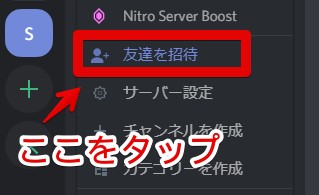
招待リンクをシェアしよう

サーバーに参加して検索する
次は、ほかの人が作成したサーバーに参加する方法を見てみましょう。また、「Discord」では多数のサーバーに同時に参加できます。参加中のサーバーが多くなると、使いたいサーバーを見つけるのも手間でしょう。そんな時に便利なサーバー検索機能の使い方も紹介します。
スマホ
招待リンクを教えてもらったら、スマホからサーバーに参加してみましょう。
ホーム画面から「+」ボタンをタップ
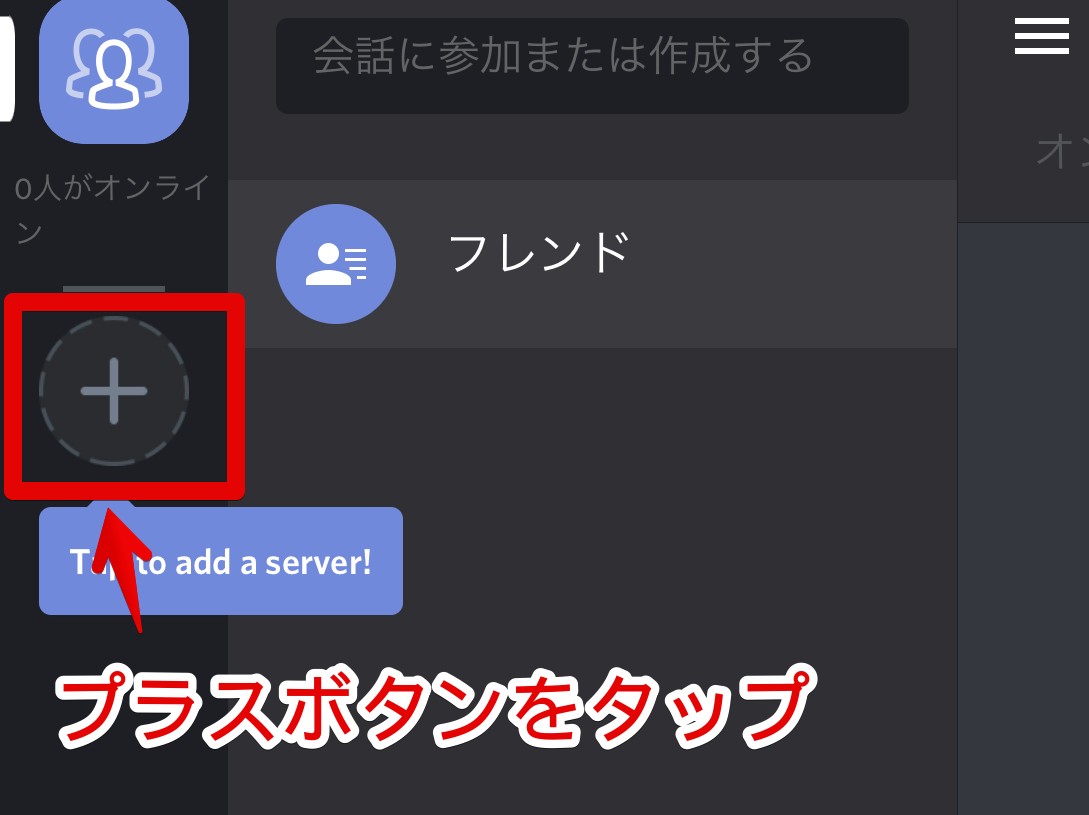
「サーバーに参加」を選択
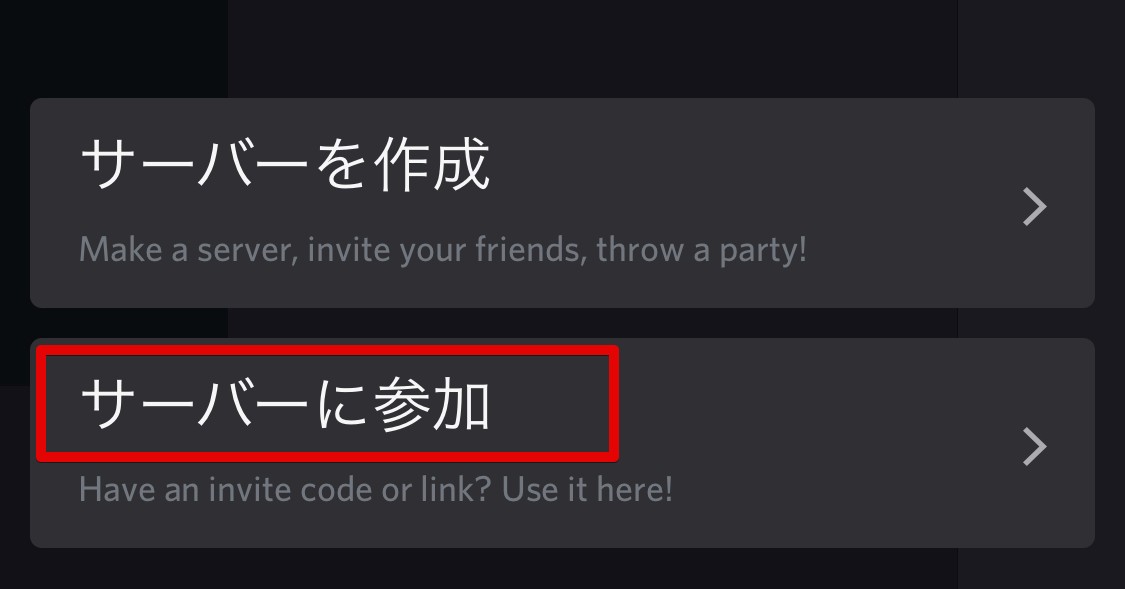
招待リンクを入力して参加
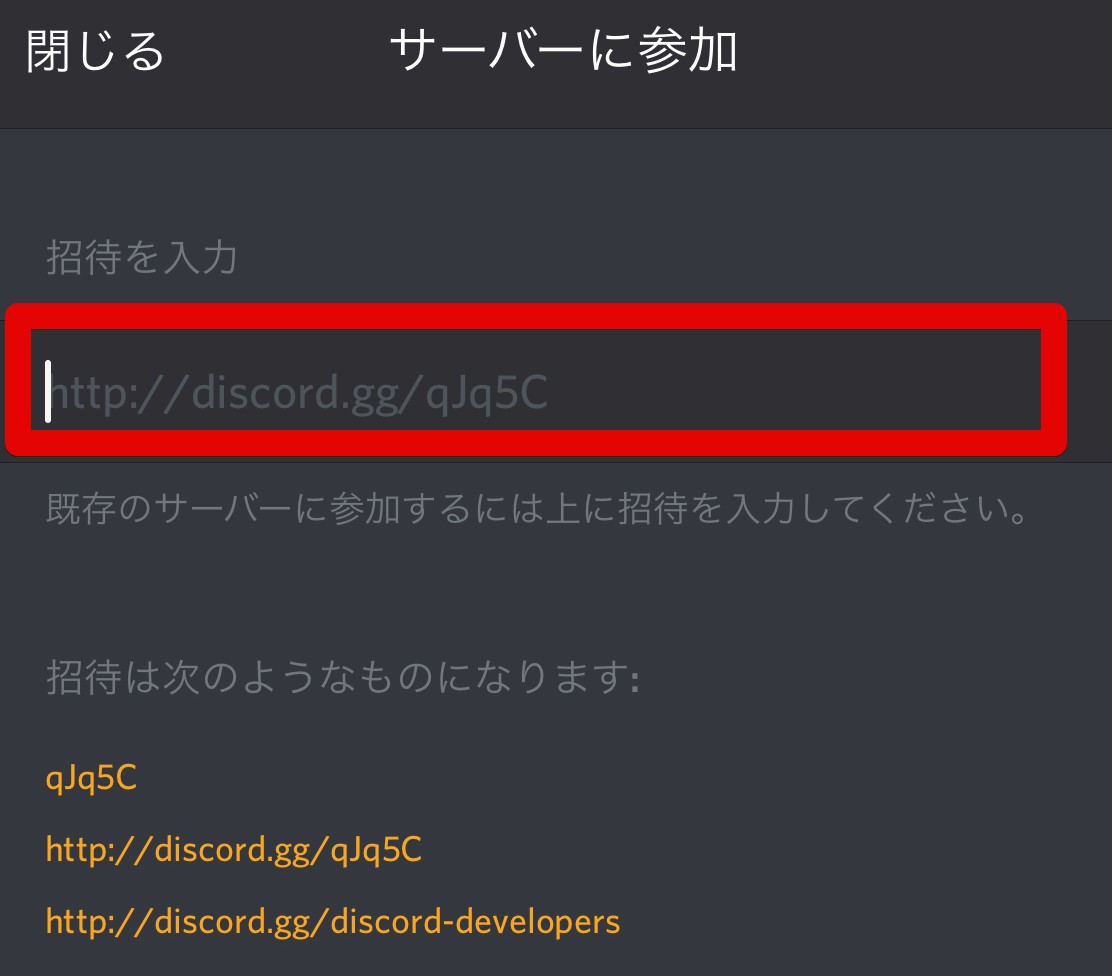
参加中のサーバーを検索する


PC
招待リンクを教えてもらったら、PCからサーバーに参加してみましょう。
ホーム画面から「+」ボタンをタップ
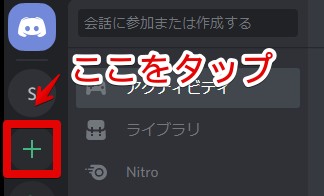
「サーバーに参加」を選択
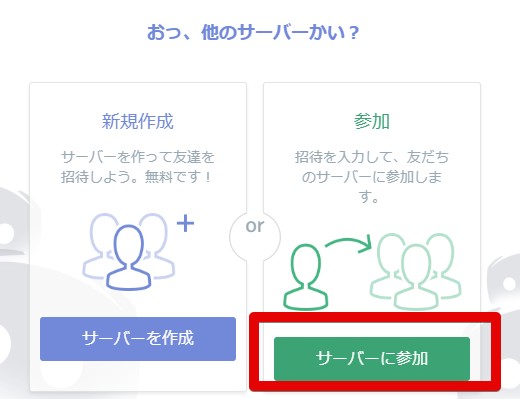
招待リンクを入力して参加
招待リンクの入力ページが開くので、教えてもらった招待リンク(URL)を入力しましょう。入力が終わったら、画面右下の「参加」をタップすると、サーバーへの参加が完了します。
参加中のサーバーを検索する
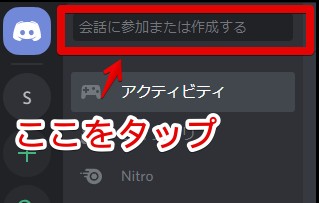
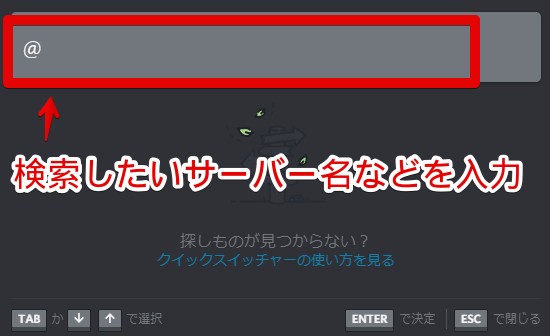
サーバー退出とサーバー削除
「Discord」を使い続けていくうちに、使わなくなったサーバーが出てくるでしょう。その場合はサーバーを退会や削除して整理できます。参加したサーバーから退出する方法、作成したサーバーを削除する方法を紹介します。
スマホ
スマホ版「Discord」からサーバー退出&サーバー削除を行いましょう。
サーバーから退出する方法
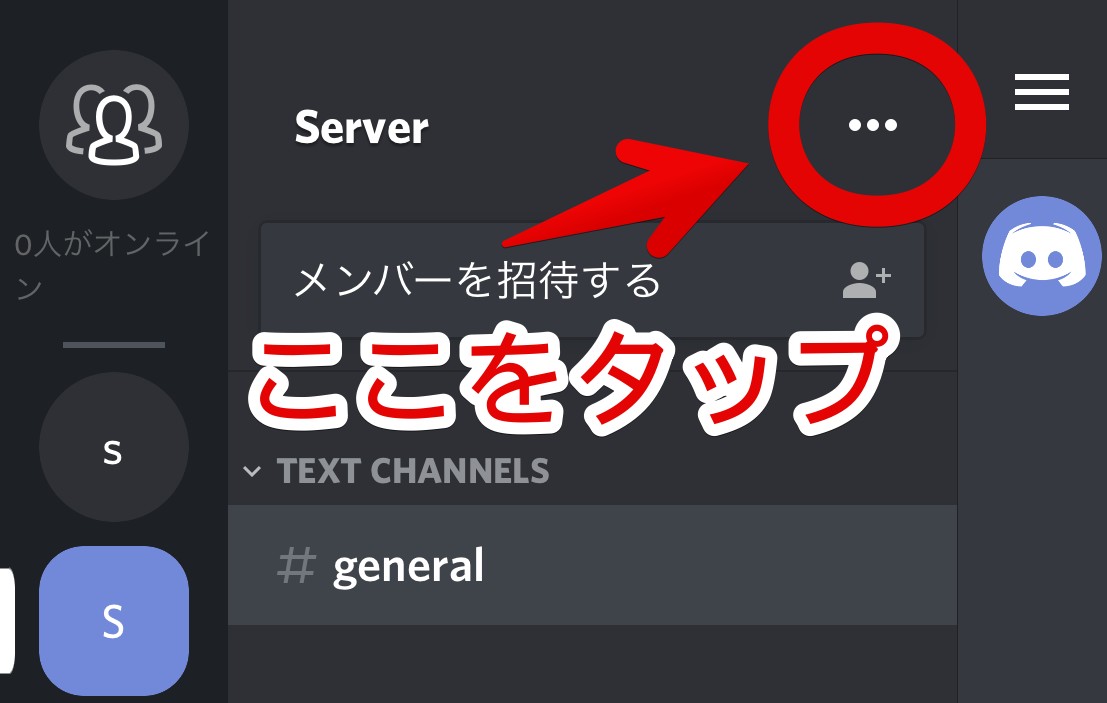
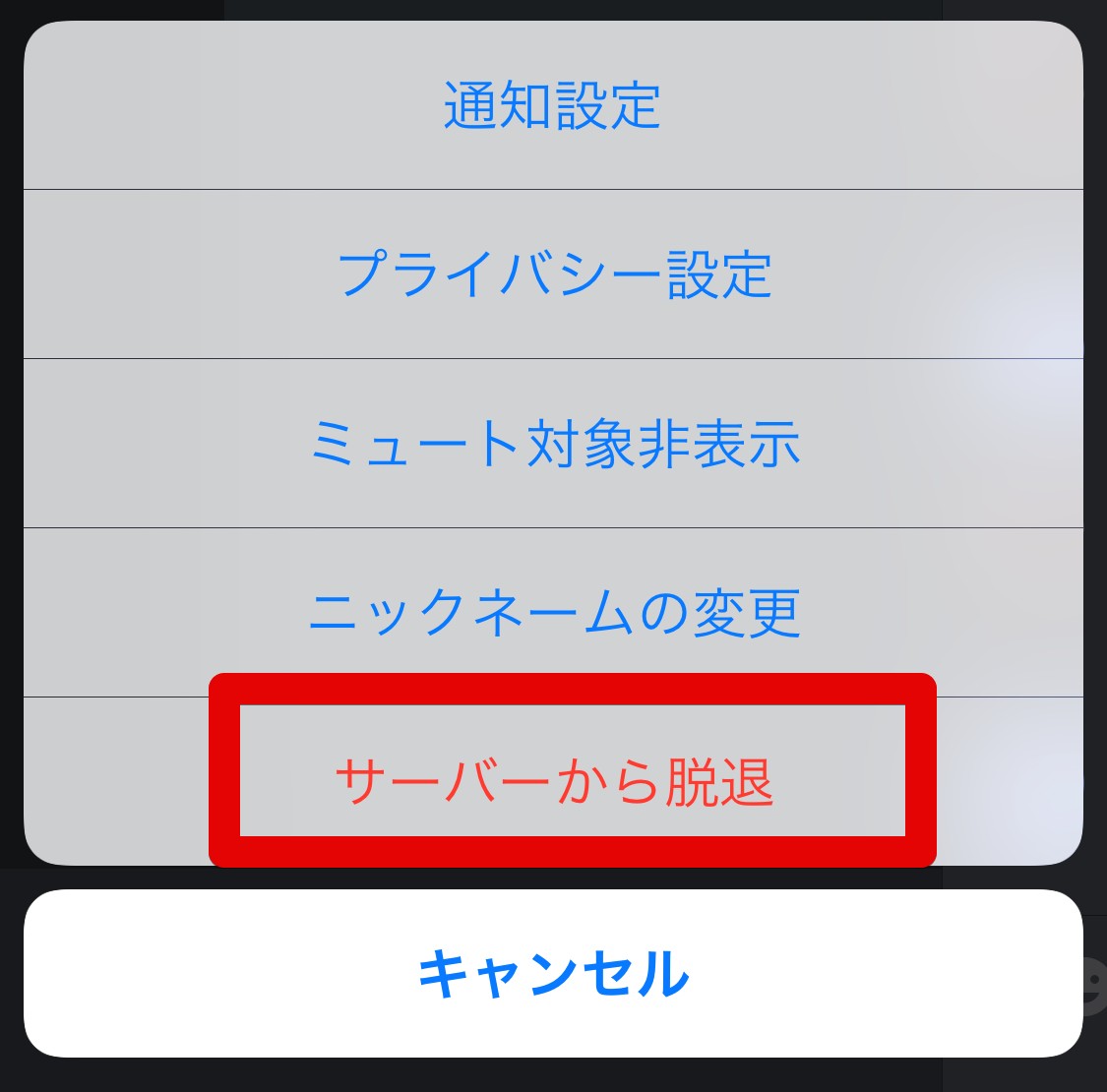
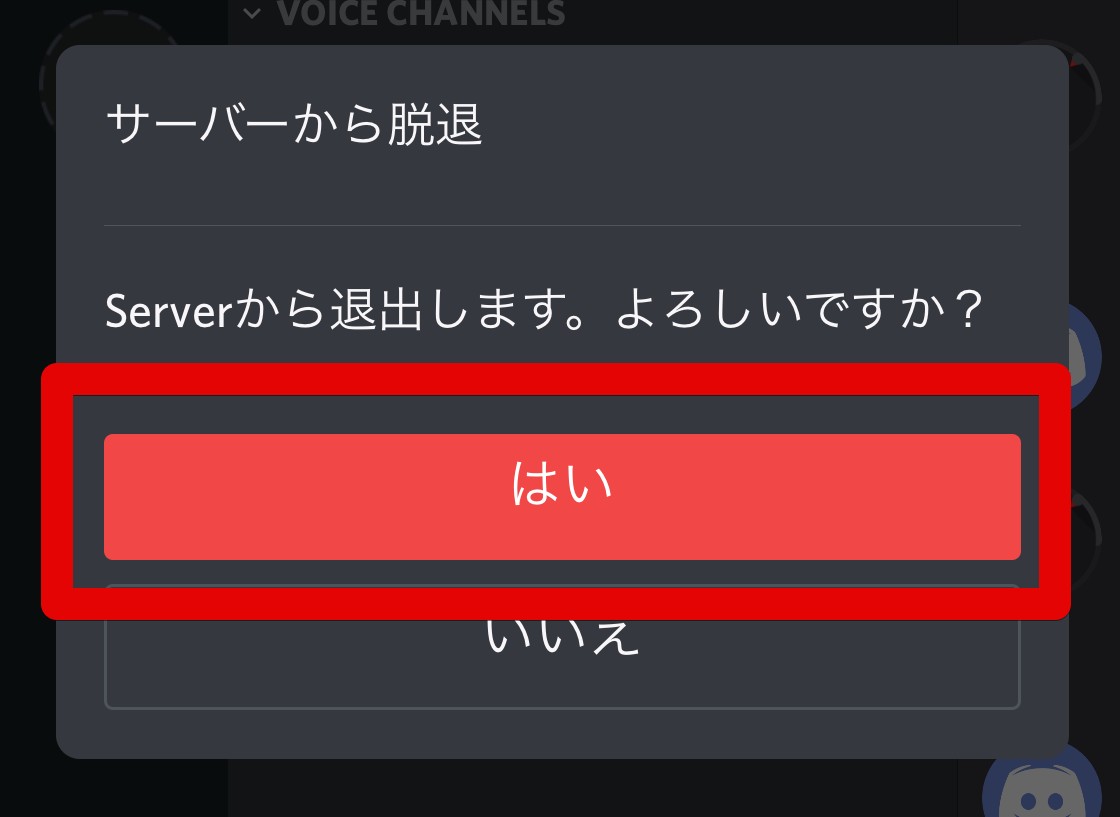
サーバーを削除する方法
自分が作ったサーバーは退会ではなくサーバー自体を削除できます。削除したいサーバーを開き、先ほどの退会操作と同様に「…」マークを選択しましょう。
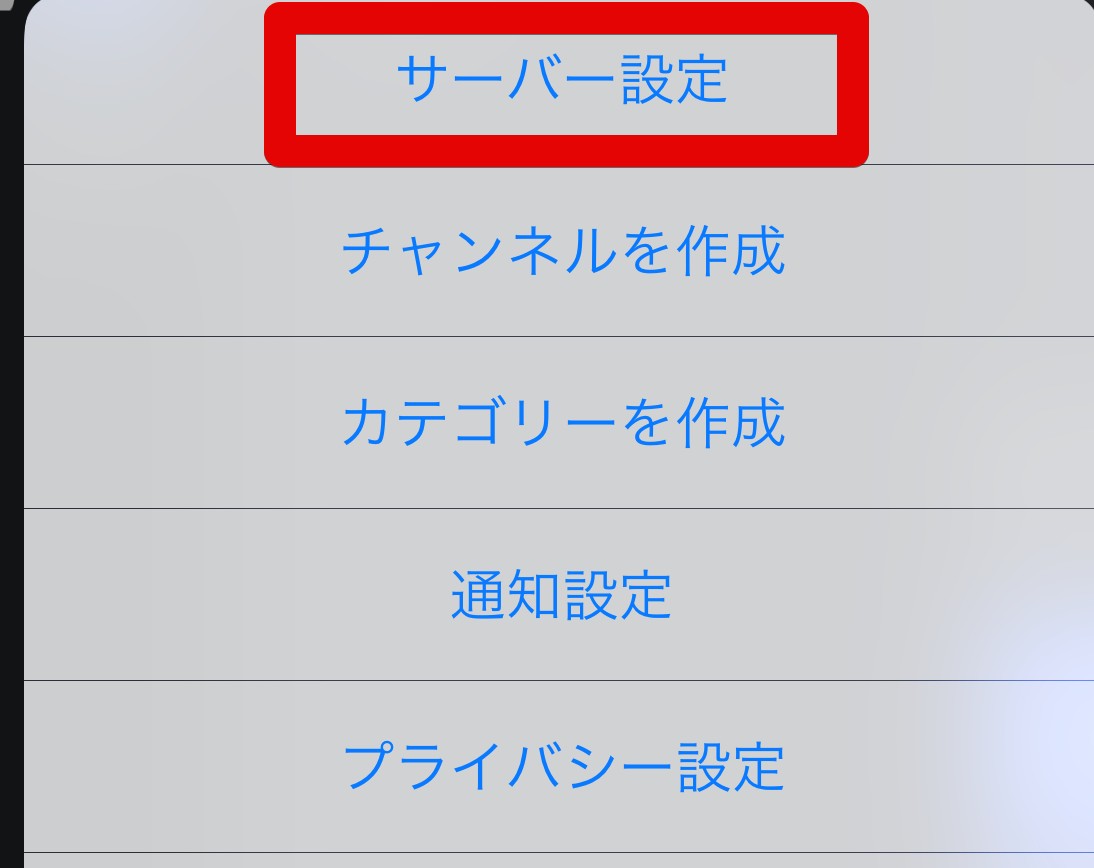
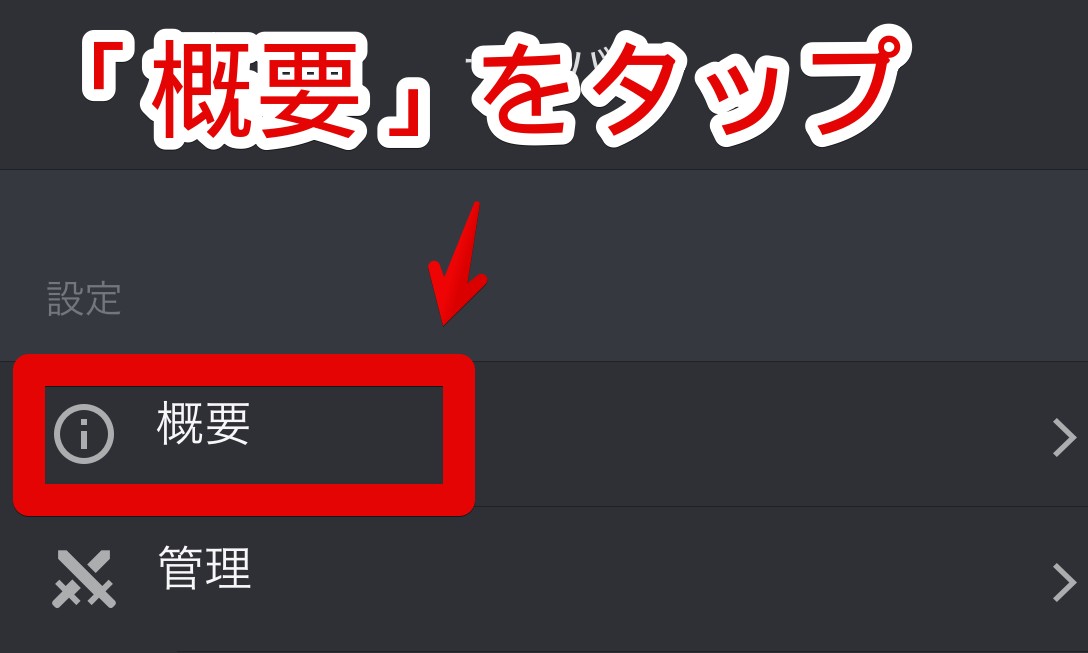
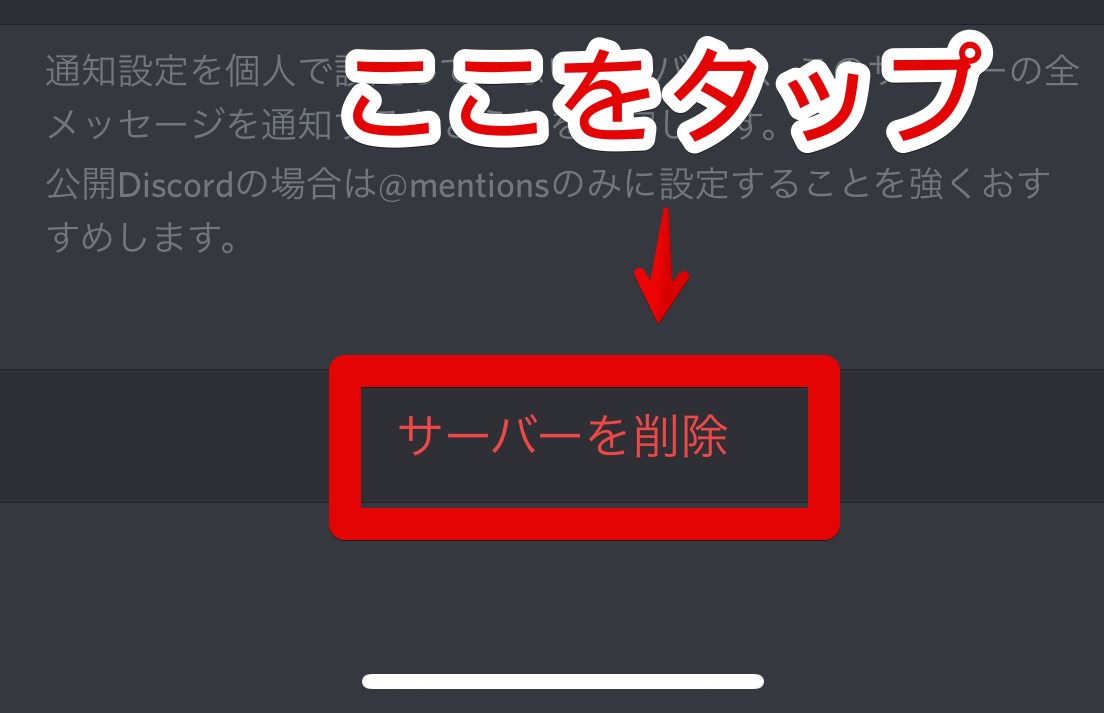

PC
PC版「Discord」からサーバー退出&サーバー削除を行いましょう。
サーバーから退出する方法
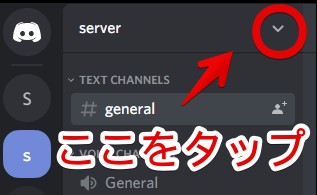
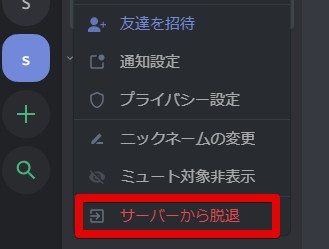
サーバーを削除する方法
まずは削除したいサーバーを開いて、先ほどと同様にサーバー名の右横のマークをタップします。

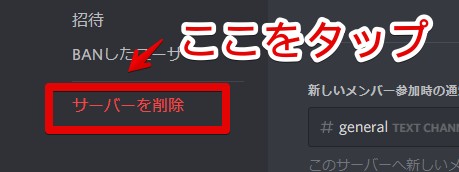

ユーザーとフレンドになる
「Discord」ではサーバーやグループとは別に、ユーザーを「フレンド」に追加できます。フレンドになればフレンドリストで相手のオンライン状態をチェックしたり、サーバーを通さずに直接通話したりできるので便利です。ユーザーとフレンドになるにはどちらかがフレンド申請をし、相手が承認する必要があります。
スマホ
スマホ版「Discord」を使ったフレンドの追加方法を紹介します。
相手にフレンド申請する


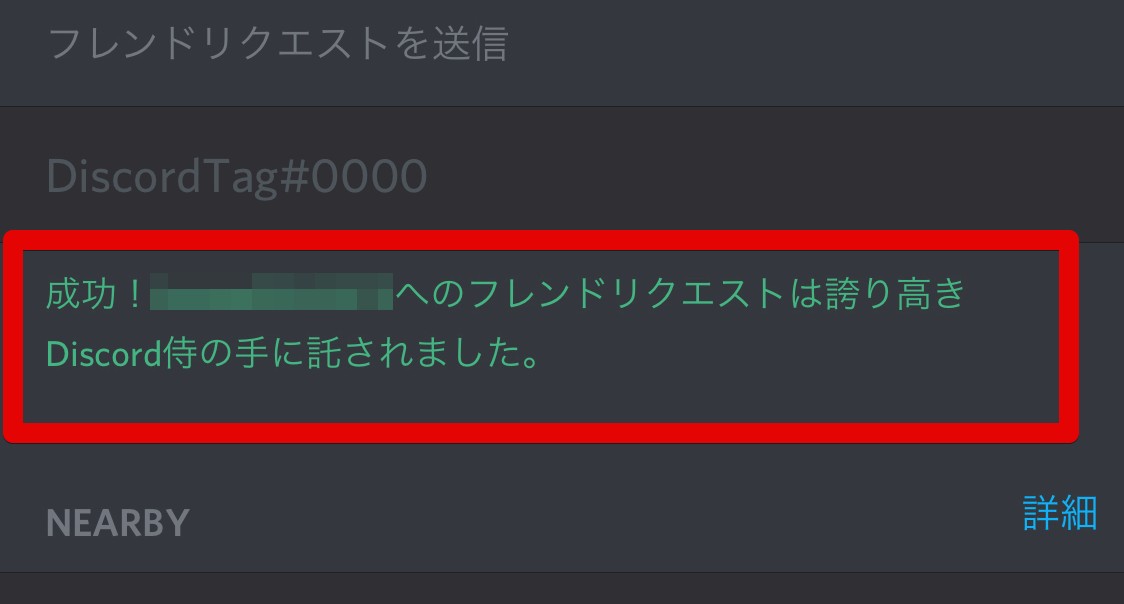
フレンド申請を許可する
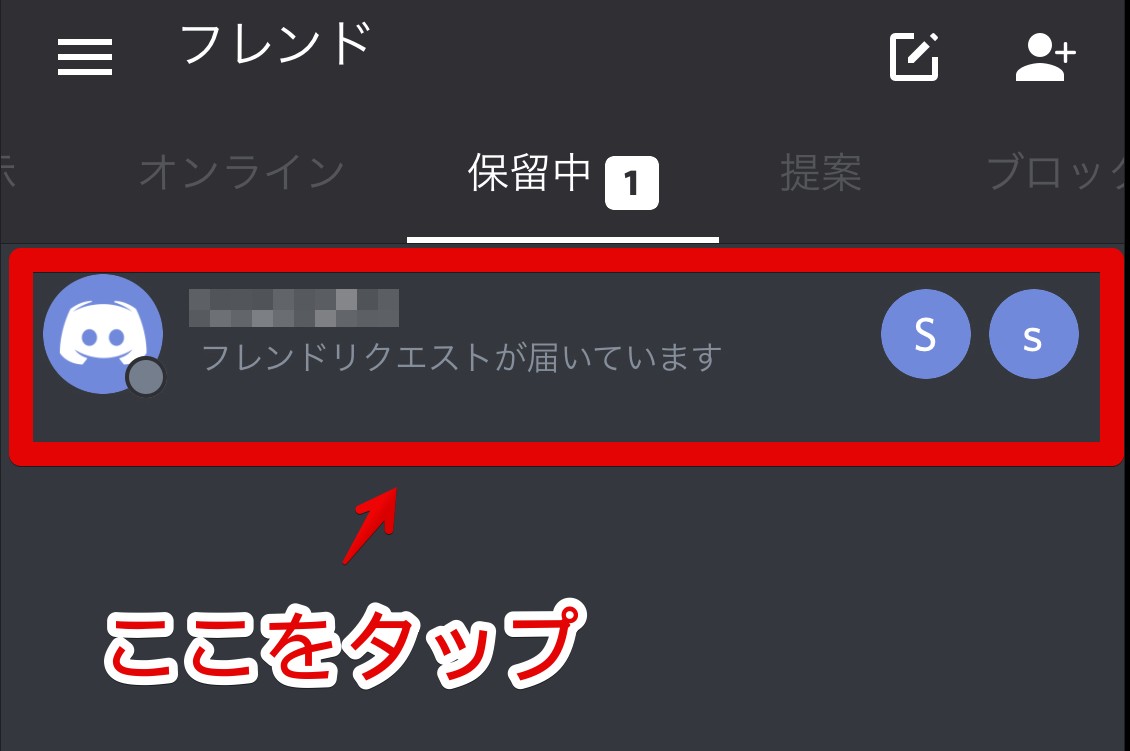

PC
PC版「Discord」を使ったフレンドの追加方法を紹介します。
相手にフレンド申請する



フレンド申請を許可する
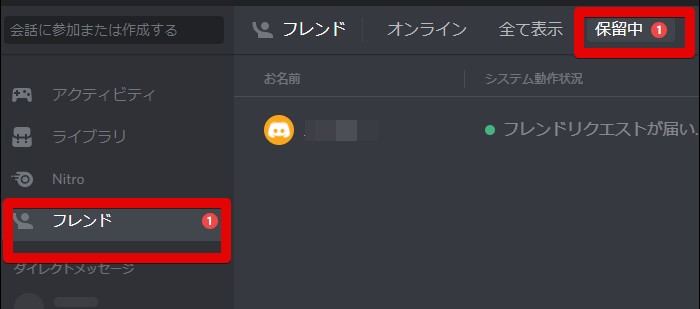

通話/テキストチャットをする
最後は通話やチャットに関する基本的な操作方法を紹介します。
スマホ
スマホ版「Discord」の基本操作を紹介します。
チャンネルを作成する
「Discord」では、サーバー内にさらに細かい「チャンネル」というグループを作成できます。サーバー内に複数のチャンネルを作って話題や用途に合わせて管理しましょう。チャンネルの種類はテキストチャットのみの「テキストチャンネル」と通話ができる「ボイスチャンネル」の2種類です。
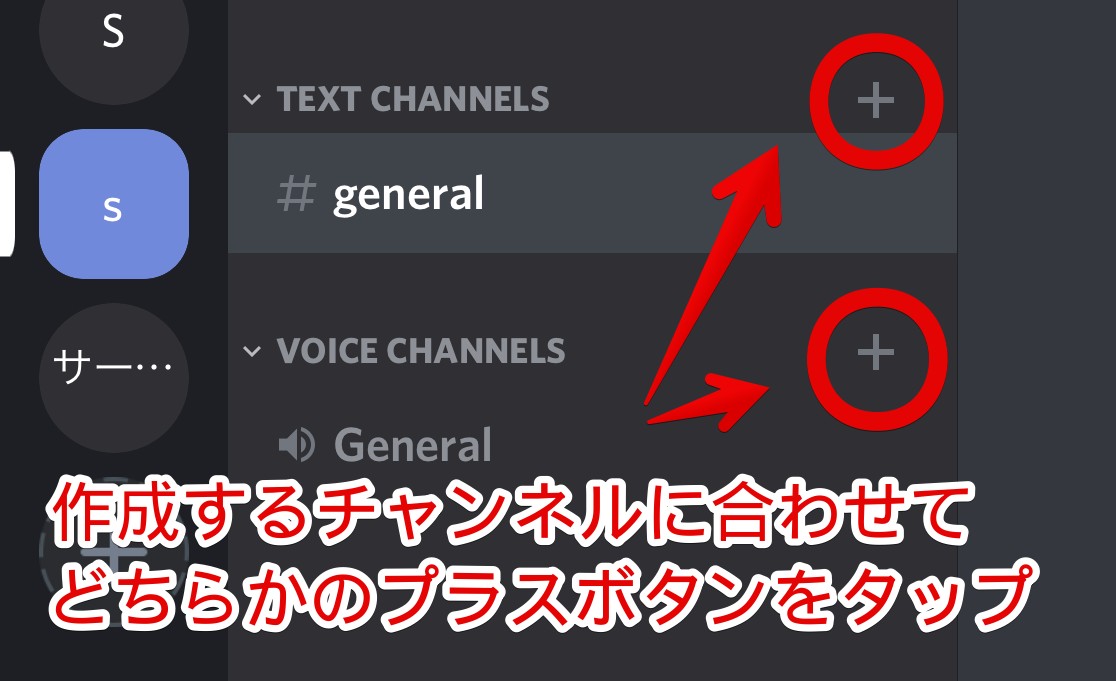
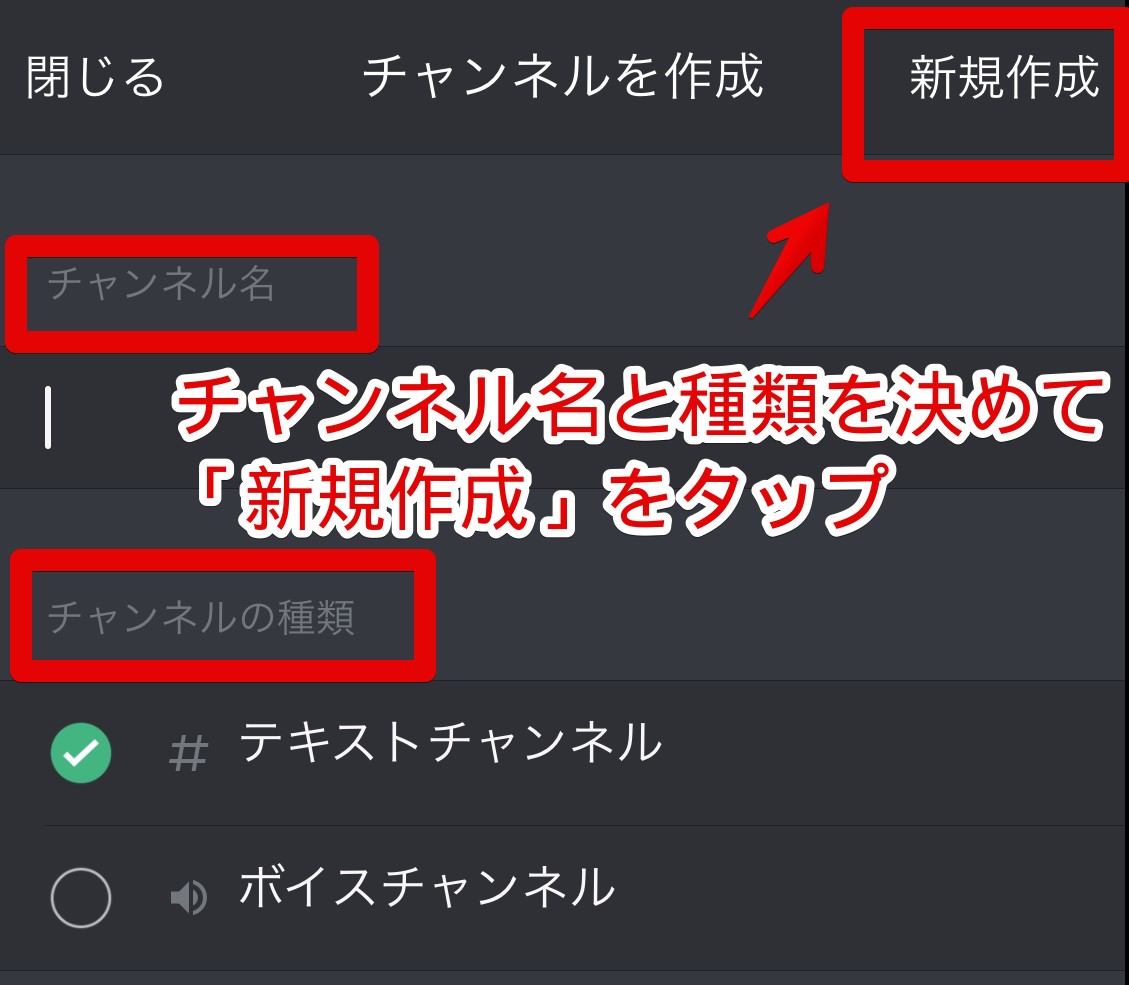
カテゴリを作成する
「カテゴリ」とは複数のチャンネルをまとめておけるフォルダのようなもので、チャンネルをテーマごとに管理するための便利機能です。カテゴリを使えば、数が多くなりがちなチャンネルの管理も簡単になるでしょう。

メニューが開いたら「カテゴリーを作成」の項目をタップします。

テキストチャットを送る
テキストチャットを送るには、参加しているサーバーページを開きます。サーバーページの下部にある入力スペースを使えばチャット入力が可能です。
通話を開始する
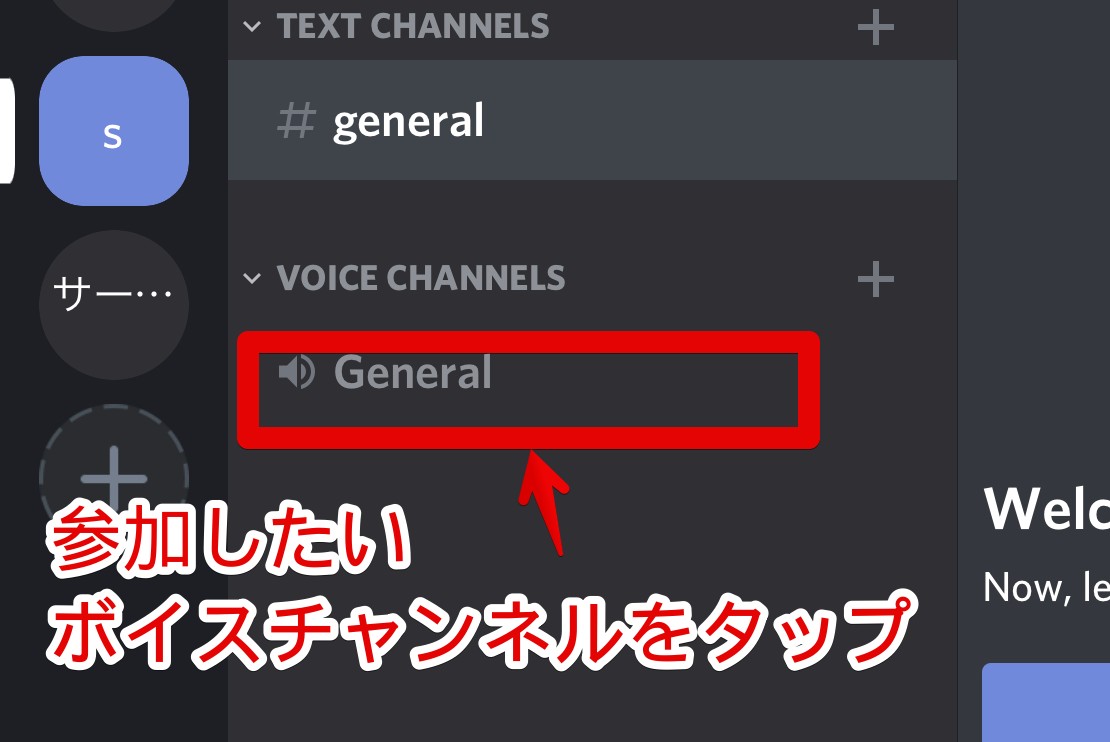

PC
PC版「Discord」の基本操作を紹介します。
チャンネルを作成する
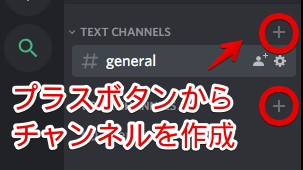

カテゴリを作成する

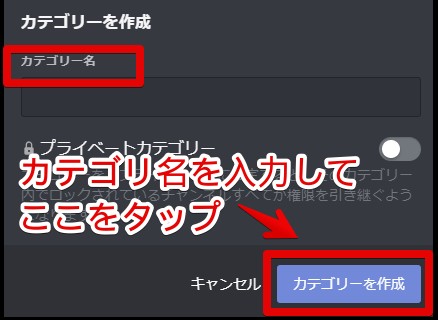
テキストチャットを送る

通話を開始する
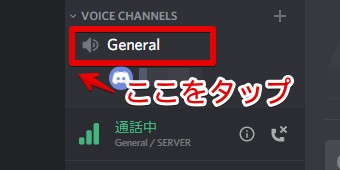
Discordの便利な音声機能
「Discord」には便利な音声機能が多く搭載されています。なかでもおすすめの機能を紹介します。
ノイズ除去で無駄な音を省ける
「Discord」の音声設定画面にある「入力感度」では、マイク感度に関係なくどのくらいの大きさの音を拾うかを設定できます。調整バーをスライドさせて「全ての音を拾う」状態から「一切音を拾わないミュート」状態まで幅広い範囲で入力感度を調整しましょう。
自動AFK機能で離席時も安心

よくある音声トラブル対処法
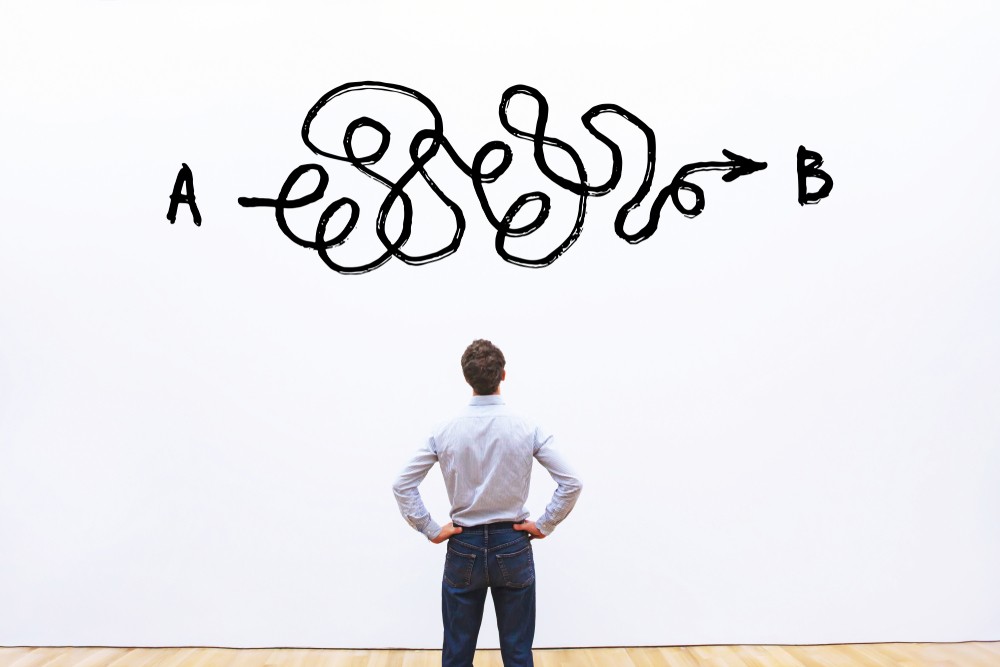
相手の音声をミュートしたい
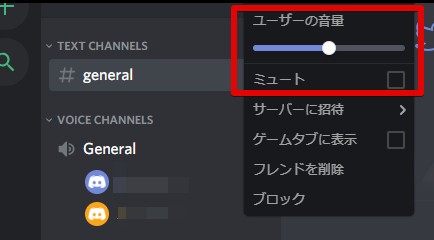
スマホから音が聞こえない

PCで自分の声が相手に聞こえない
PCで通話中に自分の声が相手に聞こえない場合、まずはデバイスの再起動をしましょう。それでも改善されなければ以下の手順を試します。
音声設定をリセットして入力デバイスを変更する

設定がリセットされたら、「入力デバイス」から自分の使用しているデバイスを選び、変更します。
プッシュトゥトークを試す
音声が入力されない場合、外部マイクに問題がある可能性もあります。その場合、音声設定の入力モードからプッシュトゥトークを試しましょう。
プッシュトゥトークでは指定したボタンを押している間だけ音声が入力されます。ボタンを押しても音声が検出できない場合はマイクが原因の可能性があります。
Discordでチャットを楽しもう!

「Discord」を使って、友達とのチャットや通話をより快適に楽しみましょう!
記事画像:筆者撮影