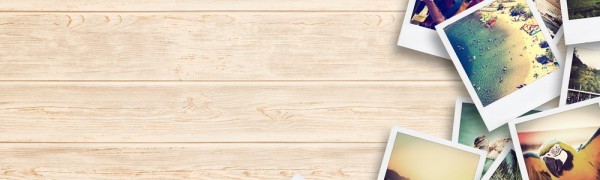
無料クラウドで写真を整理しよう!Googleフォト使い方入門
-
この記事をシェア
-
-
- そもそもGoogleフォトとは?
- Googleフォトを利用するメリット
- 基本的な使い方
- 効果的にGoogleフォトを活用する方法
- Googleフォトの注意点
- 画像や動画を管理するならGoogleフォトがおすすめ!
目次
普段からスマホで写真や動画を撮影しているとデータが大量にたまり、ストレージ容量を占領するので困っている人もいるかもしれません。また、スマホを買い換える際にどうやって写真や動画を移動させるかで悩むこともあるでしょう。
そんな時にオススメなのがGoogleフォトです。Googleフォトはクラウド上で写真や動画を管理でき、一定条件を満たせば容量無制限で保存できる便利なサービスです。
今回はGoogleフォトを利用して写真や動画を管理したり、友達にシェアしたりする方法を紹介します。
そもそもGoogleフォトとは?
まずはGoogleフォトの特徴や基本的なシステムを紹介します。Googleフォトでできることは基本的に以下の通りです。
- 写真や動画のバックアップ
- アルバムの作成
- 写真や動画の共有
スマホで撮影した写真をアップロードして管理できるのはもちろん、Googleフォト内にアルバムを作成してテーマごとに整理したり、共有アルバムを作成して友達とシェアしたりできます。
うまく使えば写真や動画の管理はGoogleフォト1つでできるので、ぜひ使い方を覚えておいてください。
Googleフォトを利用するメリット
撮影した写真や動画をスマホ内ではなくGoogleフォトで管理することには大きなメリットがあります。ここではそのメリットをいくつか紹介します。
無料で利用できる
Googleフォトは無料で提供されているクラウド型写真・動画管理サービスなので、利用するために料金を支払う必要はありません。したがって、大量の写真や動画を無料で一元管理できるサービスといえるでしょう。
高画質で容量無制限
高画質モードでGoogleフォトにアップロードした場合、容量無制限で保存できます。ただし、元の画質を維持したままアップロードする場合はGoogle Driveと共通の容量制限が課せられるので注意してください。
なお、容量無制限でアップロードできる写真や動画の条件は次の通りです。
| 写真 | 16メガピクセルまで |
|---|---|
| 動画 | 1080pまで |
写真も動画も上限サイズを超えるものをアップロードした場合は自動で圧縮されます。とはいえそれでも高画質なので十分といえるでしょう。
スマホ端末のストレージ容量を節約
Googleフォトにアップロードした写真をスマホから削除するようにすれば、ストレージ容量の削減にも役立ちます。いつも写真や動画ファイルでストレージ容量が占領されている人は、Googleフォトを活用してみましょう。
基本的な使い方
次にGoogleフォトの使い方を紹介します。Googleフォトを利用するためにはGoogleアカウントが必要なので、持っていない人はあらかじめ取得しておきましょう。Googleアカウントを取得したら以下の順番に操作します。
1.アプリの入手
まずはGoogleフォトアプリを入手します。Google Playストアにアクセスし、ダウンロードしましょう。インストールが完了したらいつでもGoogleフォトアプリを使えます。
2.スマホに保存されている画像をバックアップ
続いてスマホに保存されている画像をバックアップしましょう。バックアップ手順は次の通りです。
2-1. 設定画面を開く
アプリのインストールが完了したら起動し、メニューを開きます。メニューの中に「設定」と書かれている項目があるので、そこをタップしましょう。
2-2. バックアップと同期をタップする
次に設定画面の一番上にある「バックアップと同期」を選択してください。
2-3. バックアップ先のアカウントを設定する
まずはバックアップするGoogleアカウントを設定しましょう。ここで設定したアカウントのGoogleフォトにアップロードされるので、使いたいアカウントを設定します。
複数のGoogleアカウントを使い分けている人は間違いやすいので、設定したらアカウントが間違っていないかを確認してください。
2-4. バックアップするフォルダを設定する
次に自動でバックアップするフォルダを選択します。再び設定画面に戻り「デバイスのフォルダのバックアップ」を選択してください。
デバイスのフォルダのバックアップをタップするとフォルダのリストが表示されるので、自動バックアップしたい写真や動画が含まれているフォルダをタップしてチェックをつけてください。
なお、カメラのフォルダは設定しなくても自動バックアップされるので、ここではスクリーンショットやゲーム動画など、それ以外の画像・動画ファイルをバックアップするときに設定します。
2-5. アップロードサイズを設定する
バックアップフォルダの設定まで完了したら、次にアップロードサイズを選択してください。無制限で保存する場合は高画質を選びます。元の画質を選択すると圧縮されない代わりに容量制限が適用されます。
特にこだわりがない場合は高画質に設定しておくのがいいでしょう。もし、どうしても元の画質で保存したい画像がある場合は当該画像のみを別のアカウントでバックアップするという方法もあります。
2-5. モバイル回線接続時にバックアップするかどうかを設定する
最後にモバイル回線で接続している際に自動でバックアップするかどうかを設定します。もし、通信量を節約したい場合はこれをOFFにしておき、Wi-Fi環境でのみバックアップするのがいいでしょう。
3.スマホ端末の空き容量を増やす
Googleフォトにアップロードした後にスマホの空き容量を増やしたい場合は以下の操作を行いましょう。
3-1. 設定画面を開く
スマホの空き容量を増やす場合もまずは設定画面を開きます。Googleフォトのアプリを起動したらメニューを開き、下部にある設定をタップしてください。
3-2. デバイスの空き容量の確保をタップする
次に設定画面の上から2段目にある「デバイスの空き容量の確保」をタップします。
3-3. 削除されるファイル数と確保できる容量を確認して実行する
最後に確認画面が表示されるので、どれくらいの空き容量が増えるのかを確認してください。同時に削除されるファイルの個数も表示されているので、あわせて確認してみましょう。
4.画像を共有
Googleフォトに保存した写真や動画は友達などに共有できます。特定の写真や動画を共有したい場合は以下の手順で操作してください。
1枚のみ共有する方法
共有したい画像が1枚のみの場合はこの手順が便利です。
共有したい画像を開く
まずは共有したい写真や動画を開きましょう。今回は1枚のみなので、共有したい写真や動画を見つけたらサムネイルをタップします。
シェアボタンをタップする
シェアしたい画像を開いたら画面左下に表示されるシェアボタンをタップしてください。タップするとメニューが表示されるので次に進みます。
シェアする
共有のメニューが表示されたら共有する方法を選択してください。特定の人に対してメールで送信したり、共有用リンクを取得してSNSなどに貼り付けたりすることができます。
共有したい相手の状況や人数に応じて最適な方法を選びましょう。なお、ここから直接SNSのアプリを開いて投稿できます。この方法も便利なので、ぜひ使ってみてください。
共有アルバムを作成する方法
複数の写真や動画を共有したい場合は共有アルバムを作成するのがオススメです。共有アルバムを作成すれば大量に共有したいときも便利です。
共有したい写真や動画をロングタップして選択する
共有したい写真や動画をまとめて選択するためには、最初の1枚をロングタップする必要があります。ロングタップすると選択モードになるので、共有したい写真や動画を次々にタップしていきましょう。
タップすると左上にチェックマークが表示されるので、これを参考にしてください。共有したいものを全て選択したら次に進みます。
シェアボタンをタップする
共有したい写真や動画の選択が終わったら画面上部に表示されているシェアボタンをタップします。シェアボタンをタップするとメニューが開くので、次に進みましょう。
共有アルバムをタップする
共有のメニューが開いたら「共有アルバム」と書かれているボタンをタップしてください。タップすると「新規共有アルバム」というボタンが表示されるのでそれを選びます。
新規共有アルバムを選択すると新たな共有アルバムが作成されるので、確認したら次に進みましょう。
アルバムのタイトルを入力して共有ボタンをタップする
共有アルバムが作成されたらタイトルを入力し、最後に共有ボタンをタップします。共有ボタンをタップしてリンクの取得を選択すると、共有用リンクを取得できるので、共有したい相手に取得したURLを教えてください。
このURLを知っている人は誰でも共有アルバムにアクセスできるので、知られたくない人に漏れないように注意しましょう。
効果的にGoogleフォトを活用する方法
ここまで、Googleフォトで撮影した写真や動画をバックアップしたり友達と共有したりする方法を紹介しました。続いてさらに便利にGoogleフォトを活用する方法について紹介します。
1.画像の検索
Googleフォトには画像の検索機能が搭載されています。検索機能を利用すれば目当ての画像をすぐに発見できるので、大量にバックアップしている場合でも見たい画像をすぐに見られます。検索する方法は以下の通りです。
Googleフォトにアクセスする
まずはGoogleフォトにアクセスしてください。なお、Googleフォトの保存内容はアカウントごとに異なっているので、必ず検索したい画像が保存されているアカウントでログインしておきましょう。
アカウントを変更する場合は右上のアイコンをクリックして切り替えてください。
検索窓にワードを入力して検索する
画面中央上部に検索窓があるので、ここに検索したいワードを入力してください。写真や動画を撮影した場所(地名)や日付などで検索するとヒットしやすいでしょう。もし見つけ出したい写真や動画がヒットしない場合は考えられる検索ワードを次々に入力して試してみてください。
検索結果から目的の画像を探す
検索結果が表示されたら、目当ての画像が無いかを探しましょう。撮影地の地名などヒットしやすいワードで検索したからといって必ずヒットするわけではないので注意してください。
特に、Exif情報を削除してからGoogleフォトにアップロードしている場合は地名などで検索してもヒットしにくくなります。その場合は「ペット」や「山」などの抽象的なワードでも検索してみてください。ひょっとしたらヒットするかもしれません。
2.画像の編集やコラージュ
画像の編集機能やコラージュの作成機能もついているので、撮影した動画をGoogleフォト上で編集することもできます。編集したり、コラージュを作成したりする方法は次の通りです。
編集したい画像を開く
まずは編集したい画像を開きましょう。前述の検索などを利用して探し、見つかったらサムネイルをクリックしてください。
編集ボタンをクリックする
編集したい画像を開いたら、右上のメニューにある「編集」をクリックしてください。
画像を編集する
編集画面が開いたら必要な編集をしましょう。専用の画像編集ソフトに比べると編集できる範囲は狭いものの、フィルタの適用や傾きの調整などは簡単にできるので、必要な編集を行ってください。
編集が終わったら最後に「Done」と書かれたボタンをクリックしましょう。これで画像編集が完了し、編集後の画像が保存されています。保存した画像はほかの画像と同様にシェアすることもできるので、自慢の1枚をシェアしてみましょう。
Googleフォトの注意点
最後にGoogleフォトを利用するときの注意点について紹介します。
1.アカウント乗っ取りの対策
Googleアカウントのセキュリティ設定をしっかり設定しておかないとアカウントを乗っ取られてしまう危険性があります。Googleでは以下のセキュリティ対策を勧めているので、参考にしてください。
2段階認証
2段階認証とは、ログイン時に通常のログインIDとパスワードのほかにセキュリティキーを使って認証する方法です。2段階認証を設定しておけば、万が一ログインIDとパスワードが流出した場合でも第3者にログインされることを防げます。
セキュリティ性能を高める方法としてオススメなので、しっかり設定しておきましょう。
パスワードを固有のものにする
別のWebサービスで利用しているパスワードを使いまわしていると、パスワードが流出する危険性が高まります。そのため、Googleアカウントに設定するパスワードを固有のものに設定しておきましょう。
パスワードを使い回さないようにするだけで不正アクセスの危険性をある程度減らせます。また、パスワードアラートをONにしておくのもオススメです。
パスワードアラートをONにしておけばフィッシングサイトにうっかりパスワードを入力した際にアラートが送信されるので、すぐにパスワードを変更できるでしょう。
2.Googleフォトで画像を削除すると端末からも削除される?!
バックアップと同期をONにした状態でGoogleフォトに保存している画像を削除するとスマホからも削除されてしまいます。初回の削除時に警告が表示されるものの、見落としやすいので注意してください。
Googleフォトにある画像だけを削除したい場合、あらかじめスマホ内に非同期フォルダを作成しておき、スマホから削除したくない画像を非同期フォルダ内に移しましょう。
その上でGoogleフォトから削除したい画像をPCのブラウザから操作して削除します。この方法で削除すると、スマホからは削除されないのでうまく活用してください。念のために1枚削除してスマホ側から削除されないかをテストすることをオススメします。
うっかり削除しても60日以内なら復旧可能
もし、非同期フォルダを作るのを忘れてGoogleフォトから画像を削除してしまい、スマホからも削除されてしまった場合は60日以内であれば復旧できます。
削除した画像はゴミ箱に60日間保存されるので、Googleフォトのアプリからゴミ箱を開いて復旧させましょう。ただし、60日以内であっても手動でゴミ箱に入っているデータを削除した場合は復旧できません。
画像や動画を管理するならGoogleフォトがおすすめ!
今回はスマホで撮影した画像や動画を無料でクラウド管理できる方法としてGoogleフォトを利用する方法を紹介しました。Googleフォトは高画質な画像や動画を容量無制限で保存できるので、利便性が高いサービスです。
スマホ内にたくさん画像を保存するとストレージ容量を占領してしまうので、便利で快適に使えるGoogleフォトをぜひ活用してみてください!
記事画像: 著者撮影